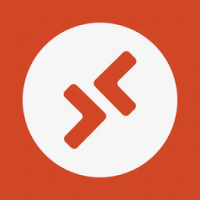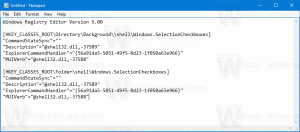Windows 10'da HDD veya SSD'niz Varsa Bulun
Windows 10'da, bilgisayarınızı yeniden başlatmadan veya parçalarına ayırmadan bilgisayarınızda kurulu sürücüler için sürücü türünüzü bulabilirsiniz. Üçüncü taraf araçları gerekmez.
HDD, sabit disk sürücüsü anlamına gelir. HDD'ler, tüm verilerinizi depolamak için kullanılan geleneksel dönen sabit sürücü aygıtıdır. Sabit disk teknolojisi eskidir. İlk cihazlar 1956'da yaratıldı. Klasik sabit sürücü, depolamak için manyetik depolama kullanan elektro-mekanik bir veri depolama aygıtıdır. ve manyetik ile kaplanmış bir veya daha fazla hızlı dönen sert disk kullanarak dijital bilgileri alın malzeme. Diske veri okuyan ve yazan manyetik içerirler. Verilere rastgele erişimli bir şekilde erişilir, yani bireysel veri blokları yalnızca sıralı olarak değil, herhangi bir sırayla depolanabilir veya alınabilir.
SSD'ler (Katı Hal Sürücüleri) modern depolama aygıtlarıdır. SSD, sabit sürücü ile aynı amaca hizmet eder. Ancak, verilerinizi flash bellek yongalarında saklayan hareketli parçaları içermez. SSD'ler inanılmaz okuma ve yazma hızı sağlar. SSD'li modern bir bilgisayar birkaç saniye içinde başlar. SSD'ler, HDD'lerden daha az güç tüketir ve ses çıkarmaz.
SSD'ler harika cihazlar olsa da yine de pahalıdırlar. Genellikle, bir tüketici SSD birimi, aynı fiyata klasik bir sabit disk sürücüsünden daha az kapasiteye sahiptir. Eski SSD modelleri genellikle flash bellek aşınmasından muzdariptir, ancak modern SSD cihazları için bu sorun ortadan kalkmış gibi görünüyor.
Windows 10 bilgisayarınızda HDD veya SSD kurulu olup olmadığını öğrenmek için kullanabileceğiniz basit ama etkili bir yöntem var. Üçüncü taraf araçlara ihtiyacınız yok ve PC'nin sökülmesini önleyebilirsiniz. İşte nasıl.
Windows 10'da HDD veya SSD'niz Varsa Bulmak İçin,
- Dosya Gezgini'ni açın.
- şuraya gidin: Bu bilgisayar klasörü.
- Birleştirmek istediğiniz sürücüyü sağ tıklayın ve seçin Özellikler bağlam menüsünden.
- Şuna geç Aletler sekmesini tıklayın ve düğmeyi tıklayın optimize et altında Sürücüyü optimize edin ve birleştirin.
- Bir sonraki pencerede, 'Medya türü' sütununa bakın. Kurulu sürücülerin her biri için sürücü türünü gösterir.
Bitirdiniz.
İpucu: Zamandan tasarruf edebilir ve Windows 10'da Optimize Sürücüler Bağlam Menüsü Ekle.
Not: Windows 10 derlemesini çalıştırıyorsanız 18898 veya üzeri, Görev Yöneticisi'ni kullanabilirsiniz.
Görev Yöneticisini Kullanarak Sürücü Türünü (HDD veya SSD) Bulun
- Aç Görev Yöneticisi.
- Aşağıdaki gibi görünüyorsa, sağ alt köşedeki "Daha fazla ayrıntı" bağlantısını kullanarak tam görünüme geçin.
- Şuna geç Verim sekme.
- Artık disk türünü görebileceksiniz.
Bitirdiniz.
Son olarak, sürücü türünü özel bir cmdlet ile bulmak için PowerShell'i kullanabilirsiniz, Get-PhysicalDisk.
PowerShell'de HDD veya SSD'niz Varsa Bulun
-
PowerShell'i Yönetici Olarak Açın.
İpucu: Yapabilirsiniz "PowerShell'i Yönetici Olarak Aç" bağlam menüsünü ekleyin. - Aşağıdaki komutu yazın veya kopyalayıp yapıştırın:
Get-PhysicalDisk | Format-Tablo -AutoSize - Çıktıda, sürücülerinizin her biri için MediaType sütun değerine bakın.
Bu kadar.
İlgili Makaleler:
- Windows 10'da SSD Nasıl Kırpılır
- Windows 10'da SSD için TRIM'in etkinleştirilip etkinleştirilmediğini nasıl görebilirim?
- Windows 10'da Bir Sürücü Nasıl Birleştirilir
- Windows 10'da SSD'ler için TRIM Nasıl Etkinleştirilir
- Windows 7, bir PCI Express (NVMe) SSD'ye nasıl kurulur