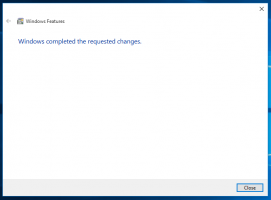วิธีปรับแต่งประสบการณ์การบูต Windows 8
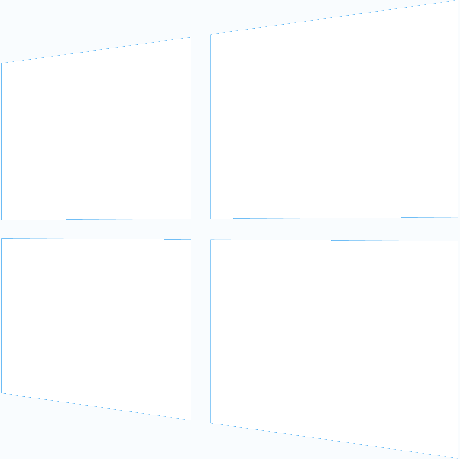
Windows 8 นำเสนอประสบการณ์การบูตแบบใหม่ ซึ่งมีตัวเลือกที่ซ่อนอยู่ซึ่งไม่มีเอกสาร เป็นของเรา เพื่อน KLARZ ค้นพบพวกเขาสามารถปรับเปลี่ยนได้ วันนี้ผมจะมาอธิบายว่าคำสั่งใดบ้างที่ใช้ได้กับ ปิดการใช้งานโลโก้บูต Windows 8 และแอนิเมชั่นการหมุน, รวมถึงวิธีเปิดใช้งานตัวเลือกการบูตขั้นสูงและ bเรียกประสบการณ์การบูต Windows 7 "คลาสสิก" กลับ.
โฆษณา
ก่อนคุณเริ่ม
โปรดทราบว่าเราได้เปิดตัวเครื่องมือฟรีแวร์ Winaero Tweaker, เพื่อให้ง่าย
 ทุกสิ่งที่จะอธิบายด้านล่างสามารถทำได้ผ่าน Winaero Tweaker -> Boot and Logon -> Boot options นอกจากนี้ยังมีปุ่มเพื่อคืนค่าการตั้งค่าเริ่มต้น
ทุกสิ่งที่จะอธิบายด้านล่างสามารถทำได้ผ่าน Winaero Tweaker -> Boot and Logon -> Boot options นอกจากนี้ยังมีปุ่มเพื่อคืนค่าการตั้งค่าเริ่มต้น
แต่ขอดำเนินการต่อ
เปิด พรอมต์คำสั่งที่ยกระดับ. คุณสามารถทำได้โดยทำตามขั้นตอนง่าย ๆ เหล่านี้
- กด Win+X บนแป้นพิมพ์ของคุณ คุณจะเห็น เมนู Win+X (เมนูผู้ใช้ไฟฟ้า) ของ Windows 8
- เลือก พรอมต์คำสั่ง (สูง) จากเมนูนั้นๆ
วิธีปิดการใช้งานโลโก้บูต Windows 8
พิมพ์คำสั่งต่อไปนี้ในพร้อมท์คำสั่งที่คุณเปิด:
bcdedit /set {globalsettings} กำหนดเอง: 16000067 true
การดำเนินการนี้จะปิดใช้งานโลโก้บูต Windows 8 คุณควรรีบูต Windows 8 เพื่อดูการเปลี่ยนแปลง หากต้องการเปิดใช้งานอีกครั้ง/เรียกคืนค่าเริ่มต้น ให้เรียกใช้คำสั่งใดคำสั่งหนึ่งต่อไปนี้:
bcdedit /set {globalsettings} กำหนดเอง: 16000067 false
หรือ
bcdedit /deletevalue {globalsettings} กำหนดเอง: 16000067
วิธีปิดการใช้งานแอนิเมชั่นการหมุนบนหน้าจอบูต Windows 8
พิมพ์คำสั่งต่อไปนี้ในพร้อมท์คำสั่งที่คุณเปิด:
bcdedit /set {globalsettings} กำหนดเอง: 16000069 จริง
การดำเนินการนี้จะปิดใช้งานแอนิเมชั่นการหมุนที่แสดงระหว่างการบูต Windows 8 คุณควรรีบูต Windows 8 เพื่อดูการเปลี่ยนแปลง หากต้องการเปิดใช้งานอีกครั้ง/เรียกคืนค่าเริ่มต้น ให้เรียกใช้คำสั่งใดคำสั่งหนึ่งต่อไปนี้:
bcdedit /set {globalsettings} กำหนดเอง: 16000069 false
หรือ
bcdedit /deletevalue {globalsettings} กำหนดเอง: 16000069
วิธีปิดการใช้งานข้อความบูต Windows 8
พิมพ์คำสั่งต่อไปนี้ในพร้อมท์คำสั่งที่คุณเปิดก่อนหน้านี้:
bcdedit /set {globalsettings} กำหนดเอง: 16000068 true
การดำเนินการนี้จะปิดใช้งานข้อความบูตระหว่างการบูต Windows 8 เช่น "Please wait", "Updating registry - 10%" เป็นต้น หากต้องการเปิดใช้งานอีกครั้ง/เรียกคืนค่าเริ่มต้น ให้เรียกใช้คำสั่งใดคำสั่งหนึ่งต่อไปนี้:
bcdedit /set {globalsettings} กำหนดเอง: 16000068 false
หรือ
bcdedit /deletevalue {globalsettings} กำหนดเอง: 16000068
วิธีเปิดใช้งานตัวเลือกการบูตขั้นสูงใน Windows 8
คุณสามารถเปิดใช้งานตัวเลือกการบูตขั้นสูงเหล่านี้เพื่อให้แสดงทุกครั้งที่บูต Windows 8:

คำสั่งต่อไปนี้จะเปิดใช้งานตัวเลือกการบูตขั้นสูงเพื่อแสดงทุกครั้งที่บู๊ต:
bcdedit /set {globalsettings} ตัวเลือกขั้นสูง true
อีกครั้ง คุณควรพิมพ์สิ่งนี้ในพรอมต์คำสั่งที่ยกระดับ
เมื่อต้องการปิดใช้งานนี้/คืนค่าดีฟอลต์ ให้รันคำสั่งใดคำสั่งหนึ่งต่อไปนี้:
bcdedit /set {globalsettings} ตัวเลือกขั้นสูง false
หรือ
bcdedit /deletevalue {globalsettings} ตัวเลือกขั้นสูง
วิธีเปิดใช้งานการแก้ไขพารามิเตอร์เคอร์เนลเมื่อเริ่มต้น Windows 8
คุณสามารถระบุตัวเลือกการบูตเพิ่มเติมสำหรับเคอร์เนล Windows 8 ได้ในขณะบูต เมื่อต้องการทำเช่นนี้ พิมพ์คำสั่งต่อไปนี้ในพร้อมท์คำสั่ง:
bcdedit /set {globalsettings} ตัวเลือกแก้ไขจริง
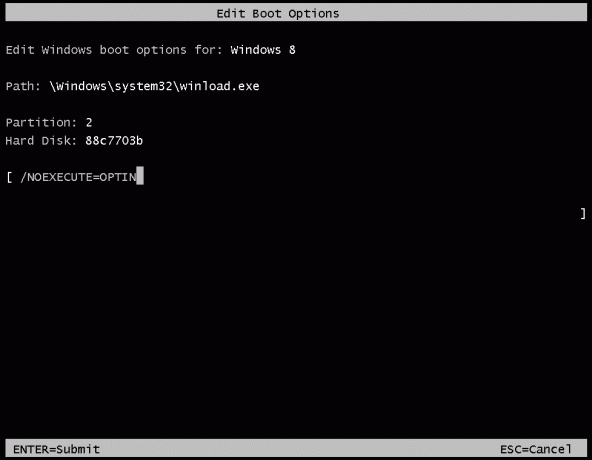
ฉันเดาว่าผู้ใช้ส่วนใหญ่จะไม่พบตัวเลือกที่มีประโยชน์นี้มากเว้นแต่พวกเขาจะเป็นผู้ใช้ระดับสูง นอกจากนี้ โปรดทราบว่าตัวเลือกนี้เข้ากันไม่ได้กับตัวเลือกขั้นสูงที่กล่าวถึงข้างต้น
หากต้องการคืนค่าค่าเริ่มต้น ให้พิมพ์คำสั่งใดคำสั่งหนึ่งต่อไปนี้
bcdedit /set {globalsettings} ตัวเลือกแก้ไข false
หรือ
bcdedit /deletevalue {globalsettings} ตัวเลือกแก้ไข
วิธีเปิดใช้งานเมนูบูตแบบคลาสสิกสำหรับ Windows 8
ตัวเลือกนี้จะนำประสบการณ์การบูตของ Windows 7 กลับมาเป็น Windows 8 คุณจะสามารถใช้ Windows Boot Manager แบบเก่าแทนอันใหม่ได้ พิมพ์คำสั่งต่อไปนี้ในพรอมต์คำสั่งที่ยกระดับ:
bcdedit /set {default} bootmenupolicy มรดก
คำสั่งให้เลิกทำคือ:
bcdedit /set {default} bootmenupolicy มาตรฐาน
แค่นั้นแหละ.
หากคุณต้องการหลีกเลี่ยงการปรับแต่งทั้งหมดเหล่านี้ด้วยตนเอง Boot UI Tuner ของเราจะปรับแต่งให้คุณโดยอัตโนมัติ
เราอยากจะขอบคุณ KARZ เพื่อนของเราอีกครั้งสำหรับการแบ่งปันข้อมูลส่วนใหญ่นี้ หากคุณทราบการปรับแต่งเพิ่มเติมที่เกี่ยวข้องกับประสบการณ์การบูต Windows 8 โปรดแบ่งปันในความคิดเห็น