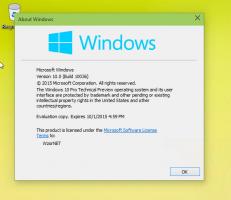วิธีลบ Print to PDF Printer ใน Windows 10
ตามค่าเริ่มต้น Windows 10 มาพร้อมกับคุณสมบัติการพิมพ์เป็น PDF ที่ดี ซึ่งช่วยให้คุณสร้างไฟล์ PDF ได้โดยไม่ต้องใช้ซอฟต์แวร์ของบริษัทอื่น Windows 10 มาพร้อมกับเครื่องพิมพ์เสมือน "Microsoft Print to PDF" ติดตั้งตั้งแต่แกะกล่อง คุณจึงสร้างเอกสาร PDF ได้ หากคุณพบว่าไม่มีประโยชน์สำหรับเครื่องพิมพ์ PDF นี้และจะไม่ใช้เครื่องพิมพ์นี้เพื่อสร้างไฟล์ PDF ต่อไปนี้คือวิธีการลบออกอย่างรวดเร็ว
 อาจเป็นวิธีที่เร็วที่สุดในการลบ Microsoft พิมพ์เป็น PDF เครื่องพิมพ์คือการใช้บรรทัดคำสั่ง เมื่อคุณดำเนินการตามคำสั่ง เครื่องพิมพ์จะลบเครื่องพิมพ์โดยไม่มีข้อความแจ้ง กล่องโต้ตอบ และการยืนยันเพิ่มเติม
อาจเป็นวิธีที่เร็วที่สุดในการลบ Microsoft พิมพ์เป็น PDF เครื่องพิมพ์คือการใช้บรรทัดคำสั่ง เมื่อคุณดำเนินการตามคำสั่ง เครื่องพิมพ์จะลบเครื่องพิมพ์โดยไม่มีข้อความแจ้ง กล่องโต้ตอบ และการยืนยันเพิ่มเติม
ลบเครื่องพิมพ์พิมพ์เป็น PDF ออกจาก Windows 10 โดยใช้บรรทัดคำสั่ง
โฆษณา
หากต้องการลบเครื่องพิมพ์นี้ ให้เปิดอินสแตนซ์พร้อมท์คำสั่งใหม่ จากนั้นพิมพ์หรือวางคำสั่งต่อไปนี้:
printui.exe /dl /n "Microsoft พิมพ์เป็น PDF"
 สามารถทำได้เช่นเดียวกันโดยใช้ PowerShell เปิดอินสแตนซ์ใหม่ของ PowerShell และใช้คำสั่งต่อไปนี้:
สามารถทำได้เช่นเดียวกันโดยใช้ PowerShell เปิดอินสแตนซ์ใหม่ของ PowerShell และใช้คำสั่งต่อไปนี้:
Remove-Printer -ชื่อ "Microsoft Print to PDF"
 คำสั่งทั้งสองข้างต้นไม่สร้างเอาต์พุตใดๆ และลบเครื่องพิมพ์ Print to PDF อย่างเงียบ ๆ และรวดเร็ว
คำสั่งทั้งสองข้างต้นไม่สร้างเอาต์พุตใดๆ และลบเครื่องพิมพ์ Print to PDF อย่างเงียบ ๆ และรวดเร็ว
หากคุณต้องการวิธี GUI ในการลบเครื่องพิมพ์นี้ ให้ทำดังต่อไปนี้
ลบเครื่องพิมพ์ Print to PDF จาก Windows 10 โดยใช้ GUI
-
เปิดการตั้งค่า.

- ไปที่อุปกรณ์ - เครื่องพิมพ์และสแกนเนอร์

- ทางด้านขวา เลือกรายการชื่อ Microsoft พิมพ์เป็น PDF:
 เมื่อคุณเลือกแล้ว ตัวเลือก ถอดอุปกรณ์ จะปรากฏใต้ชื่อเครื่องพิมพ์ ใช้เพื่อลบตัวเขียนเอกสาร XPS
เมื่อคุณเลือกแล้ว ตัวเลือก ถอดอุปกรณ์ จะปรากฏใต้ชื่อเครื่องพิมพ์ ใช้เพื่อลบตัวเขียนเอกสาร XPS
คุณทำเสร็จแล้ว
นี่คือวิธีการคืนค่าเครื่องพิมพ์ PDF ที่ถูกลบ
กู้คืน Microsoft Print ที่ถูกลบเป็นเครื่องพิมพ์ PDF ใน Windows 10
- เปิดแผงควบคุม.
- ไปที่แผงควบคุม\ฮาร์ดแวร์และเสียง\อุปกรณ์และเครื่องพิมพ์:

- คลิกปุ่ม "เพิ่มเครื่องพิมพ์" บนแถบเครื่องมือ:

- ในกล่องโต้ตอบที่ปรากฏขึ้น ให้คลิกลิงก์ "เครื่องพิมพ์ที่ฉันต้องการไม่อยู่ในรายการ":

- ใน "ค้นหาเครื่องพิมพ์ด้วยตัวเลือกอื่น" เลือก "เพิ่มเครื่องพิมพ์ท้องถิ่นหรือเครื่องพิมพ์เครือข่ายด้วยการตั้งค่าด้วยตนเอง":

- ในหน้าถัดไปภายใต้ตัวเลือก "ใช้พอร์ตที่มีอยู่" คุณต้องเลือก "PORTPROMPT: (พอร์ตท้องถิ่น)" จากรายการแบบเลื่อนลง

- เลือก Microsoft ในรายการผู้ผลิตทางด้านซ้ายและเลือกรายการ "Microsoft Print to PDF" ทางด้านขวา

- ในหน้าถัดไป ให้ทำเครื่องหมายที่ตัวเลือก "ใช้ไดรเวอร์ที่ติดตั้งอยู่ในปัจจุบัน" แล้วคลิกปุ่มถัดไป

- คลิกถัดไปในสองหน้าสุดท้ายของวิซาร์ด "Add Printer" เท่านี้ก็เรียบร้อย


แค่นั้นแหละ.