วิธีปิดการใช้งานหน้าจอล็อคใน Windows 10
ตั้งแต่ Windows 8 Microsoft ได้เพิ่มคุณสมบัติล็อคหน้าจอให้กับ Windows นอกเหนือจากหน้าจอเข้าสู่ระบบที่คุณพิมพ์รหัสผ่าน ใน Windows 10 หน้าจอล็อคยังเป็นหน้าจอเพิ่มเติมที่แสดงด้วยพื้นหลังแฟนซีและข้อมูลที่เป็นประโยชน์บางอย่าง เช่น นาฬิกาและวันที่ ปรากฏขึ้นก่อนที่คุณจะสามารถเลือกบัญชีผู้ใช้เพื่อลงชื่อเข้าใช้ เมื่อคุณล็อกคอมพิวเตอร์ คุณจะเห็นหน้าจอล็อกอีกครั้ง ตามค่าเริ่มต้น Windows 10 จะดาวน์โหลดภาพใหม่สำหรับหน้าจอล็อกจากอินเทอร์เน็ต หน้าจอล็อกไม่มีฟังก์ชันเพิ่มเติมและมีไว้เพื่อความบันเทิงเท่านั้น หากคุณไม่พบว่ามีประโยชน์ คุณสามารถปิดการใช้งานได้ ในบทความนี้ เราจะมาดูวิธีปิดการใช้งาน Lock Screen ใน Windows 10
โฆษณา
อัปเดต: ใน Windows 10 "อัปเดตครบรอบ" เวอร์ชัน 1607 หน้าจอล็อก ปิดการใช้งานไม่ได้ โดยใช้การปรับแต่ง Registry ที่กล่าวถึงด้านล่าง หากคุณกำลังใช้งาน Windows 10 "Anniversary Update" เวอร์ชัน 1607 ให้อ้างอิงกับบทความต่อไปนี้:
ปิดใช้งานหน้าจอล็อกในการอัปเดตในโอกาสวันครบรอบของ Windows 10 เวอร์ชัน 1607
ดังที่ได้กล่าวไว้ข้างต้น ใน Windows 10 หน้าจอล็อคสามารถดาวน์โหลดภาพพื้นหลังใหม่จากอินเทอร์เน็ตได้ คุณสามารถค้นหารูปภาพเหล่านี้ได้ที่นี่:
ดาวน์โหลดภาพหน้าจอล็อค Windows 10.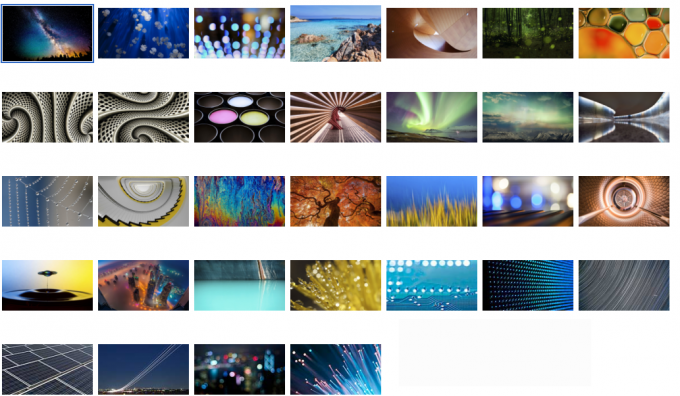
ถึง ปิดใช้งานหน้าจอล็อกใน Windows 10ให้ทำดังต่อไปนี้:
- เปิดตัวแก้ไขรีจิสทรี.
- ไปที่คีย์รีจิสทรีต่อไปนี้:
HKEY_LOCAL_MACHINE\SOFTWARE\Policies\Microsoft\Windows\Personalization
เคล็ดลับ: คุณสามารถ เข้าถึงคีย์รีจิสทรีที่ต้องการได้ด้วยคลิกเดียว.
หากคุณไม่มีคีย์ดังกล่าว ให้สร้างมันขึ้นมา - คุณต้องสร้างค่า DWORD 32 บิตใหม่ชื่อ NoLockScreen. ตั้งค่าเป็น 1 ดังที่แสดงด้านล่าง:

คุณอาจต้อง รีสตาร์ท Windows 10 เพื่อให้การเปลี่ยนแปลงมีผล
สามารถทำได้เช่นเดียวกันผ่านตัวแก้ไขนโยบายกลุ่ม หากคุณต้องการ Group Policy มากกว่าการแก้ไข Registry คุณต้องทำสิ่งต่อไปนี้:
- กด ชนะ + NS คีย์ลัดร่วมกันบนแป้นพิมพ์เพื่อเปิดกล่องโต้ตอบเรียกใช้ เคล็ดลับ: ดู รายการแป้นพิมพ์ลัด Windows ทั้งหมดพร้อมปุ่ม Win. ในกล่อง Run ให้พิมพ์ดังต่อไปนี้:
gpedit.msc

- ไปที่เส้นทางต่อไปนี้:
การกำหนดค่าคอมพิวเตอร์ -> เทมเพลตการดูแลระบบ -> แผงควบคุม -> การกำหนดค่าส่วนบุคคล
- เปิดใช้งานนโยบายกลุ่มชื่อ ไม่แสดงหน้าจอล็อก:


คุณทำเสร็จแล้ว หน้าจอล็อคจะถูกปิดใช้งาน สามารถตรวจสอบได้โดยกด ชนะ + หลี่ ปุ่มลัดพร้อมกันบนแป้นพิมพ์
เมื่อเปิดใช้งานหน้าจอล็อค คุณจะเห็นหน้าจอเมื่อล็อคพีซี:
หลังจากทำตามเคล็ดลับในบทความนี้แล้ว ระบบจะนำคุณไปยังหน้าจอลงชื่อเข้าใช้โดยตรง:
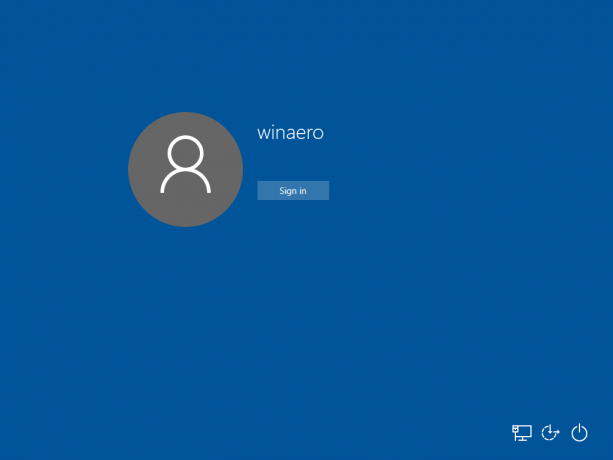
สามารถทำได้เช่นเดียวกันโดยใช้ Winaero Tweaker. ไปที่ Boot and Logon -> ปิดการใช้งานหน้าจอล็อค: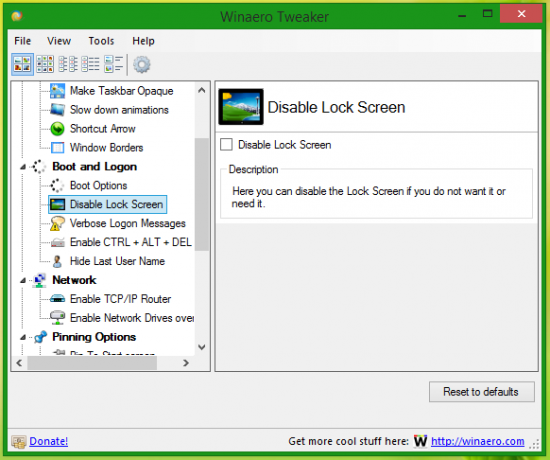
ใช้ตัวเลือกนี้เพื่อหลีกเลี่ยงการแก้ไขรีจิสทรี นอกจากนี้ยังมีใน Windows 8
แค่นั้นแหละ.
