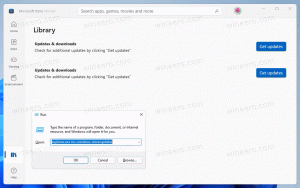วิธีเปลี่ยนขนาดแถบงานใน Windows 11
คุณสามารถเปลี่ยนขนาดแถบงานใน Windows 11 ให้เป็นหนึ่งในสามค่าที่ตั้งล่วงหน้าที่แตกต่างกัน Windows 11 ที่เพิ่งรั่วไหลออกมาเปิดเผยการตั้งค่าที่เหมาะสม Windows 10 ให้ผู้ใช้สองตัวเลือกขนาดสำหรับทาสก์บาร์ - มาตรฐานหรือขนาดเล็ก ใน Windows 11 สิ่งต่าง ๆ แตกต่างกันเล็กน้อย แม้ว่าจะไม่มีตัวเลือก GUI สำหรับสิ่งนั้น คุณยังคงสามารถปรับขนาดแถบงานได้
ในกรณีที่คุณพลาดมัน Windows 11 รุ่นก่อนวางจำหน่ายล่าสุดรั่วไหลทางออนไลน์. อนุญาตให้ผู้ใช้ตรวจสอบการเปลี่ยนแปลงที่จะเกิดขึ้นใน "Windows รุ่นต่อไป" ตัวอย่างเช่น, แถบงานตรงกลาง, การออกแบบเมนูเริ่มใหม่, เสียงใหม่, วอลเปเปอร์ใหม่, Snap. ที่อัปเดตฯลฯ
มาดูวิธีการปรับขนาดทาสก์บาร์ของ Windows 11 กัน สำหรับตอนนี้ การเปลี่ยนขนาดแถบงานใน Windows 11 ทำได้ผ่าน Windows Registry เท่านั้น คุณต้องเพิ่มคีย์ใหม่ที่จะกำหนดขนาดแถบงาน คุณสามารถทำได้ด้วยตนเองหรือใช้ไฟล์ REG ที่พร้อมใช้งานของเราเพื่อทำให้กระบวนการเป็นแบบอัตโนมัติ
ในการเปลี่ยนขนาดทาสก์บาร์ของ Windows 11 ให้ทำดังต่อไปนี้
เปลี่ยนขนาดแถบงานใน Windows 11
- กด ชนะ + NS และพิมพ์
regeditในกล่อง Run เพื่อเรียกใช้ Registry Editor - ไปที่
HKEY_CURRENT_USER\Software\Microsoft\Windows\CurrentVersion\Explorer\Advanced. - คลิก แก้ไข > ใหม่ > Dword (32 บิต) โปรดทราบว่าคุณต้องมีคีย์ 32 บิตด้วย บน Windows 64 บิต.
- ตั้งชื่อค่าใหม่เป็น
แถบงานSi. - ดับเบิลคลิกที่
แถบงานSiค่าและเปลี่ยนข้อมูลค่าเป็นตัวเลขใดค่าหนึ่งต่อไปนี้: 0 สำหรับขนาดเล็ก 1 สำหรับมาตรฐาน และ 2 สำหรับขนาดแถบงานขนาดใหญ่พิเศษ - ตอนนี้ รีสตาร์ทเครื่องคอมพิวเตอร์ของคุณ คุณยังสามารถออกจากระบบหรือ เริ่มกระบวนการ Explorer ใหม่ จากตัวจัดการงาน
คุณทำเสร็จแล้ว
หากคุณต้องการเปลี่ยนการเปลี่ยนแปลงกลับเป็นค่าเริ่มต้น ให้ลบค่า TaskbarSi หรือเปลี่ยนข้อมูลเป็น 1
ไฟล์รีจิสตรีพร้อมใช้
คุณสามารถใช้ไฟล์รีจิสตรีที่สร้างไว้ล่วงหน้าเพื่อปรับขนาดแถบงานใน Windows 11 ได้ด้วยคลิกเดียว พวกเขาจะช่วยคุณประหยัดเวลาและทำให้การเปลี่ยนขนาดแถบงานง่ายขึ้นจนกว่า Microsoft จะให้การตั้งค่าที่ใช้งานง่าย
- ดาวน์โหลดไฟล์รีจิสตรีในไฟล์ ZIP โดยใช้ลิงค์นี้.
- เลิกบล็อก ไฟล์ที่ดาวน์โหลดหากจำเป็น
- แตกไฟล์เก็บถาวรไปยังโฟลเดอร์ที่คุณต้องการ
- ดับเบิลคลิกที่
ตั้งค่าขนาดทาสก์บาร์ให้เล็กใน Windows 11.regเพื่อทำให้ทาสก์บาร์มีขนาดเล็กใน Windows 11 -
ตั้งค่าขนาดทาสก์บาร์เป็นขนาดกลางใน Windows 11.regเปลี่ยนกลับการเปลี่ยนแปลงเป็นค่าเริ่มต้น - ในที่สุด
ตั้งค่าขนาดแถบงานเป็น large.regไฟล์ทำให้ทาสก์บาร์ใน Windows 11 มีขนาดใหญ่เป็นพิเศษ
นั่นคือวิธีที่คุณเปลี่ยนขนาดแถบงานใน Windows 11