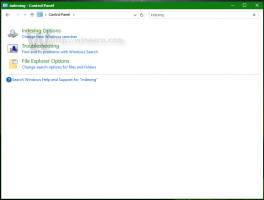เปลี่ยนจำนวนการดูโฟลเดอร์เพื่อจำใน Windows 10
วิธีเปลี่ยนจำนวนการดูโฟลเดอร์ให้จำใน Windows 10
Windows ทุกเวอร์ชันช่วยให้คุณสามารถปรับแต่งมุมมองของโฟลเดอร์เฉพาะเพื่อให้เหมาะสมกับเนื้อหาในโฟลเดอร์นั้นมากขึ้น File Explorer/Windows Explorer จะจดจำการเปลี่ยนแปลงของมุมมอง หรือจะตั้งค่าโฟลเดอร์ทั้งหมดให้เป็นมุมมองเดียวกันได้ผ่านตัวเลือกโฟลเดอร์ ตามค่าเริ่มต้น Windows จะจำตัวเลือกมุมมองสำหรับ 5000 โฟลเดอร์แรก จำนวนนี้สามารถเพิ่มได้ถึง 20,000 โฟลเดอร์
File Explorer ใน Windows 10 มีเทมเพลตโฟลเดอร์ห้าแบบ ได้แก่ รายการทั่วไป เอกสาร รูปภาพ เพลง และวิดีโอ เมื่อคุณเห็นแท็บกำหนดเองของไลบรารีหรือโฟลเดอร์ คุณจะเห็นเทมเพลตเหล่านี้ เพิ่มความยืดหยุ่นในการดูข้อมูลส่วนตัวของคุณ นอกจากนี้คุณยังสามารถ ใช้การปรับแต่งของคุณกับทุกโฟลเดอร์.
ตัวอย่างเช่น แม้ว่าคุณต้องการ เช่น มุมมองรายการสำหรับเอกสาร คุณอาจต้องการให้คลังเพลงของคุณแสดงในรายละเอียด ดูและคุณต้องการให้ไลบรารีรูปภาพและวิดีโอของคุณอยู่ในมุมมองแบบไอคอน เช่น กลาง ใหญ่ หรือใหญ่พิเศษ ไอคอน ดังนั้นสำหรับเทมเพลตแต่ละโฟลเดอร์ Explorer จะจัดเก็บการตั้งค่าแยกกัน Microsoft มีรายละเอียดด้านเทคนิคบางประการ ที่นี่.
โฆษณา
👉 เคล็ดลับ: ดูวิธีการ รีเซ็ตมุมมองโฟลเดอร์สำหรับโฟลเดอร์ทั้งหมดใน Windows 10
นอกจากการดูเทมเพลตแล้ว คุณยังสามารถเปลี่ยนตัวเลือกการจัดเรียงและการจัดกลุ่มได้อีกด้วย พวกเขาจะช่วยคุณจัดลำดับไฟล์ของคุณใหม่ตามรายละเอียดต่างๆ เช่น ชื่อ ขนาด วันที่แก้ไข และอื่นๆ
เมื่อคุณเปลี่ยนมุมมองของโฟลเดอร์ File Explorer จะจดจำการตั้งค่าของคุณและการเปลี่ยนแปลงที่คุณทำ ได้แก่ การเรียงลำดับการจัดกลุ่ม, และ โหมดมุมมองที่เลือก.
โพสต์นี้จะแสดงวิธีการเพิ่ม จำนวนการดูโฟลเดอร์ จำใน Windows 10. ซึ่งสามารถทำได้ด้วยการปรับแต่ง Registry อย่างง่าย คุณต้องทำสิ่งต่อไปนี้
วิธีเปลี่ยนจำนวนการดูโฟลเดอร์ให้จำใน Windows 10
- เปิด แอพ Registry Editor.
- ไปที่คีย์รีจิสทรีต่อไปนี้
HKEY_CURRENT_USER\Software\Classes\Local Settings\Software\Microsoft\Windows\Shell. ดูวิธีไปที่คีย์รีจิสทรี ด้วยคลิกเดียว. - ทางด้านขวา แก้ไขหรือสร้างค่า DWORD 32 บิตใหม่ กระเป๋าMRU Size. หมายเหตุ: แม้ว่าคุณจะเป็น รัน Windows 64 บิต คุณยังต้องสร้างค่า DWORD 32 บิต

- ตั้งค่าจาก 5000 (ค่าเริ่มต้น) ถึง 20000 เป็นทศนิยม

- เพื่อให้การเปลี่ยนแปลงที่ทำโดย Registry tweak มีผล คุณต้อง ออกจากระบบ และลงชื่อเข้าใช้บัญชีผู้ใช้ของคุณ หรือคุณสามารถ รีสตาร์ทเชลล์ Explorer.
เสร็จแล้ว! คุณสามารถปิดแอป Registry Editor ได้แล้ว
คุณอาจสนใจที่จะดูจำนวนมุมมองที่จัดเก็บไว้ในปัจจุบันสำหรับโฟลเดอร์ใน Windows Registry เป็นไปได้
ดูจำนวนการดูโฟลเดอร์ที่จัดเก็บใน Registry
Windows 10 เก็บการตั้งค่ามุมมองโฟลเดอร์สำหรับผู้ใช้ปัจจุบันภายใต้คีย์รีจิสทรีด้านล่าง การตั้งค่าจะถูกเก็บไว้สำหรับแต่ละโฟลเดอร์ภายใต้ค่าของตัวเองจนกว่าจะถึงขีดจำกัด (5,000 โดยค่าเริ่มต้น)
HKEY_CURRENT_USER\Software\Classes\Local Settings\Software\Microsoft\Windows\Shell\BagMRU
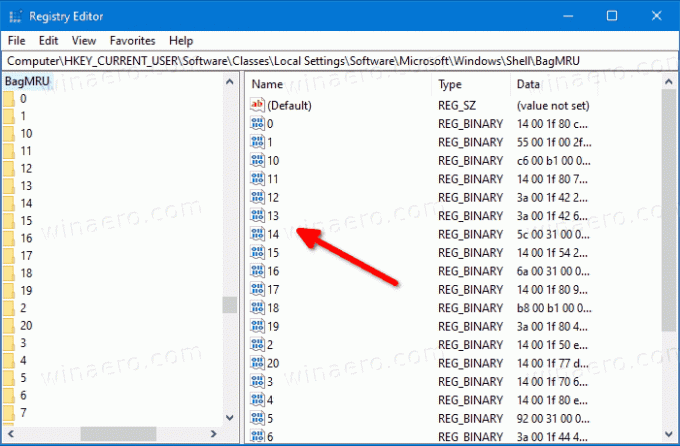
การหาจำนวนค่าจะทำให้คุณเรียนรู้จำนวนการดูที่เก็บไว้ได้อย่างรวดเร็ว วิธีที่เร็วที่สุดคือการใช้ PowerShell สำหรับสิ่งนั้น
เพื่อดูจำนวนการดูโฟลเดอร์ที่จัดเก็บใน Registry
- เปิด PowerShell.
- พิมพ์ต่อไปนี้:
((Get-ItemProperty "HKCU:\SOFTWARE\Classes\Local Settings\Software\Microsoft\Windows\Shell\BagMRU") โหนดล็อต) นับ - ดูจำนวนการดูโฟลเดอร์ที่จัดเก็บในเอาต์พุตคำสั่ง
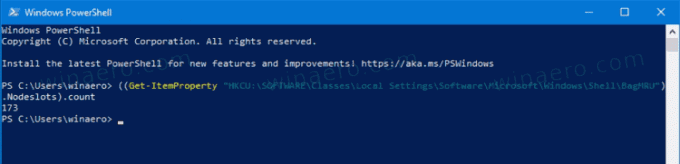
- ตอนนี้คุณสามารถปิดหน้าต่าง PowerShell ได้หากต้องการ
ในกรณีของฉัน ฉันมีเพียง 173 มุมมองที่จัดเก็บใน Registry เพราะฉันชอบ Total Commander มากกว่า File Explorer
แค่นั้นแหละ.