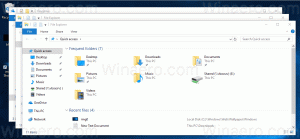เปลี่ยนตำแหน่งดัชนีการค้นหาใน Windows 10
Windows 10 มาพร้อมกับความสามารถในการสร้างดัชนีไฟล์ของคุณเพื่อให้เมนูเริ่มสามารถค้นหาได้เร็วขึ้น การทำดัชนีทำงานในพื้นหลังโดยไม่พยายามส่งผลต่อประสิทธิภาพของพีซีของคุณ ในบทความนี้ เราจะมาดูวิธีการเปลี่ยนตำแหน่งดัชนีการค้นหาใน Windows 10 สิ่งนี้มีประโยชน์หากคุณมี SSD และต้องการลดรอบการเขียน
โฆษณา
อย่างที่คุณอาจทราบแล้ว ผลการค้นหาใน Windows นั้นแสดงผลทันทีเพราะขับเคลื่อนโดยตัวทำดัชนี Windows Search ไม่ใช่เรื่องใหม่สำหรับ Windows 10 แต่ Windows 10 ใช้การค้นหาที่ขับเคลื่อนด้วยตัวสร้างดัชนีเช่นเดียวกับรุ่นก่อนแม้ว่าจะใช้อัลกอริธึมและฐานข้อมูลที่แตกต่างกัน มันทำงานเป็นบริการที่สร้างดัชนีชื่อไฟล์ เนื้อหา และคุณสมบัติของรายการระบบไฟล์และเก็บไว้ในฐานข้อมูลพิเศษ มีรายการของตำแหน่งที่จัดทำดัชนีใน Windows รวมถึงไลบรารีที่มีการจัดทำดัชนีอยู่เสมอ ดังนั้น แทนที่จะทำการค้นหาแบบเรียลไทม์ผ่านไฟล์บนระบบไฟล์ การค้นหาจะดำเนินการค้นหาไปยังฐานข้อมูลภายใน ซึ่งช่วยให้สามารถแสดงผลได้ทันที
หากดัชนีนี้เสียหาย การค้นหาจะทำงานไม่ถูกต้อง ในบทความที่แล้ว เราได้ทบทวนวิธีรีเซ็ตดัชนีการค้นหาในกรณีที่เกิดการทุจริต ดูบทความ:
วิธีรีเซ็ตการค้นหาใน Windows 10
คุณสามารถสร้างพิเศษ ทางลัดเพื่อเปิดตัวเลือกการจัดทำดัชนี ด้วยคลิกเดียวใน Windows 10
หากคุณสมบัติการจัดทำดัชนีการค้นหาคือ พิการผลการค้นหาจะเป็นข้อมูลล่าสุดเสมอ เนื่องจากระบบปฏิบัติการจะไม่ใช้ฐานข้อมูลดัชนีการค้นหา อย่างไรก็ตาม การค้นหาจะใช้เวลามากขึ้นและจะช้า แม้ว่าคุณจะมีไดรฟ์ SSD คุณอาจต้องการเปลี่ยนตำแหน่งดัชนีการค้นหาแทนที่จะปิดการใช้งาน
โดยค่าเริ่มต้น ดัชนีการค้นหาจะถูกเก็บไว้ในโฟลเดอร์
C:\ProgramData\Microsoft\Search\Data
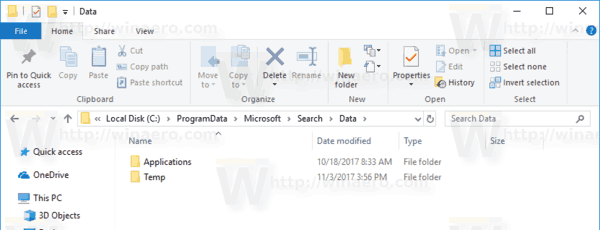
ในการเปลี่ยนตำแหน่งดัชนีการค้นหาใน Windows 10ให้ทำดังต่อไปนี้
- เปิดสุดคลาสสิค แผงควบคุม แอป.
- พิมพ์ "การจัดทำดัชนี" ในช่องค้นหาที่มุมบนขวา

- คลิกที่ "ตัวเลือกการจัดทำดัชนี" ในรายการ
 หน้าต่างต่อไปนี้จะเปิดขึ้น:
หน้าต่างต่อไปนี้จะเปิดขึ้น:
- คลิกที่ ขั้นสูง ปุ่ม.

- บน การตั้งค่าดัชนี แท็บ คลิกที่ เลือกใหม่ ปุ่มใต้ ตำแหน่งดัชนี ส่วน.

- เลือกโฟลเดอร์ใหม่และคลิกที่ปุ่ม OK Windows 10 จะสร้างโครงสร้างไดเรกทอรี Search\Data ภายใต้ตำแหน่งใหม่และเก็บดัชนีการค้นหาไว้ที่นั่น
สามารถเปลี่ยนตำแหน่งดัชนีการค้นหาด้วยการปรับแต่ง Registry มาดูกันว่าจะทำได้อย่างไร คุณต้องลงชื่อเข้าใช้ด้วย บัญชีผู้ดูแลระบบ เพื่อจะดำเนินการต่อ.
เปลี่ยนตำแหน่งดัชนีการค้นหาด้วย Registry Tweak
- เปิด แอพ Registry Editor.
- ไปที่คีย์รีจิสทรีต่อไปนี้
ค้นหา HKEY_LOCAL_MACHINE\SOFTWARE\Microsoft\Windows
ดูวิธีไปที่คีย์รีจิสทรี ด้วยคลิกเดียว.

- ทางด้านขวา ให้แก้ไขค่าสตริง (REG_SZ) "DataDirectory" ตั้งค่าข้อมูลไปยังโฟลเดอร์ที่คุณต้องการจัดเก็บดัชนีการค้นหา เพิ่ม \Search\Data\ ไปยังเส้นทางที่คุณป้อน
ตัวอย่างเช่น หากเส้นทางใหม่ของคุณคือ C:\SearchIndex ข้อมูลค่าจะต้องเป็น C:\SearchIndex\Search\Data\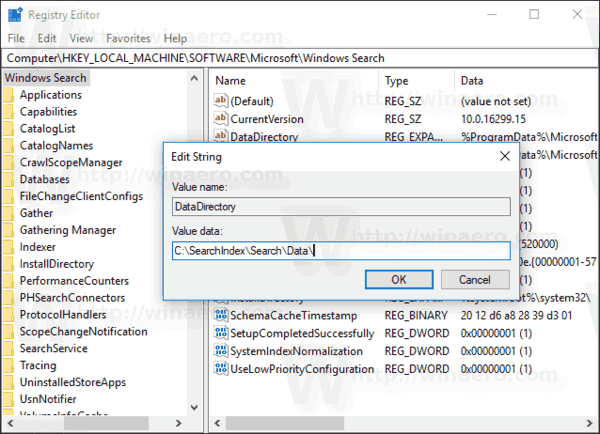
- เริ่มบริการ Windows Search ใหม่.
แค่นั้นแหละ.