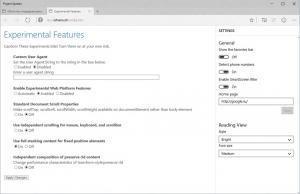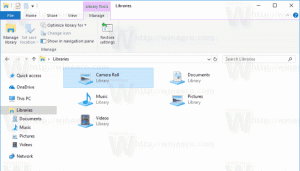เปลี่ยนประเภทตำแหน่งเครือข่าย (สาธารณะหรือส่วนตัว) ใน Windows 10
UI การตั้งค่า Windows 10 และเมนูลอยเครือข่ายแตกต่างอย่างสิ้นเชิงจาก Windows 7 และ Windows 8.1 ตัวเลือกต่างๆ ถูกย้ายไปรอบๆ และยังไม่ชัดเจนว่าจะเปลี่ยนประเภทเครือข่ายได้อย่างไร - ส่วนตัวหรือสาธารณะ ฉันต้องการแชร์วิธีที่คุณสามารถเปลี่ยนประเภทตำแหน่งเครือข่ายใน Windows 10
โฆษณา
เมื่อคุณลงชื่อเข้าใช้บัญชีเป็นครั้งแรก Windows 10 จะถามคุณว่าคุณกำลังเชื่อมต่อกับเครือข่ายประเภทใด: บ้านหรือสาธารณะ

ถ้าคุณเลือก ใช่ระบบปฏิบัติการจะกำหนดค่าให้เป็นเครือข่ายส่วนตัวและเปิดการค้นพบเครือข่าย สำหรับเครือข่ายสาธารณะ การค้นพบและการเข้าถึงจะถูกจำกัด หากคุณต้องการเข้าถึงคอมพิวเตอร์จากพีซีระยะไกลหรือเรียกดูพีซีและอุปกรณ์ในเครือข่ายท้องถิ่นของคุณ คุณต้องตั้งค่าเป็นหน้าแรก (ส่วนตัว)
หากคุณตัดสินใจเปลี่ยนประเภทการเข้าถึงเครือข่ายที่คุณเชื่อมต่อในภายหลัง คุณอาจไม่พบการตั้งค่าที่จะเปลี่ยน!
มีสองวิธีในการ เปลี่ยนประเภทเครือข่ายใน Windows 10.
วิธีที่หนึ่ง เปลี่ยนประเภทการเข้าถึงเครือข่ายผ่านแอพการตั้งค่า
- เปิดแอปการตั้งค่า
- คลิกไอคอนเครือข่ายและอินเทอร์เน็ต

- คุณต้องคลิกหมวดหมู่ย่อยที่เหมาะสมทางด้านซ้าย ทั้งนี้ขึ้นอยู่กับวิธีที่คุณเชื่อมต่อกับเครือข่ายของคุณ หากคุณกำลังใช้การเชื่อมต่อแบบมีสาย ให้คลิกที่อีเธอร์เน็ต หากคุณกำลังใช้การเชื่อมต่อไร้สาย ให้คลิกที่ Wi-Fi

- คลิกที่ชื่อการเชื่อมต่อทางด้านขวา ในกรณีของฉัน มีชื่อว่า "Ethernet":

- ในหน้าถัดไป เปิดสวิตช์ ค้นหาอุปกรณ์และเนื้อหา เพื่อทำการเชื่อมต่อนี้ ส่วนตัว. หากคุณปิดสวิตช์นี้ จะทำให้เครือข่ายของคุณ สาธารณะ.

แค่นั้นแหละ. มันค่อนข้างง่ายใช่มั้ย นี่คือทั้งหมดที่คุณต้องรู้ในแอปการตั้งค่าเพื่อเปลี่ยนประเภทตำแหน่งเครือข่าย
วิธีที่สอง เปลี่ยนประเภทการเข้าถึงเครือข่ายโดยการแก้ไขรีจิสทรี
คุณสามารถเปลี่ยนโปรไฟล์เครือข่ายใน Windows 10 ได้โดยใช้การปรับแต่งรีจิสทรี หลังจากที่คุณทำตามขั้นตอนที่อธิบายไว้ด้านล่าง คุณสามารถเปลี่ยน. ของคุณได้อย่างง่ายดาย ประเภทตำแหน่งเครือข่ายจากสาธารณะถึงส่วนตัว และในทางกลับกัน.
- เปิด ตัวแก้ไขรีจิสทรี.
- ไปที่คีย์รีจิสทรีต่อไปนี้:
HKEY_LOCAL_MACHINE\SOFTWARE\Microsoft\Windows NT\CurrentVersion\NetworkList\Profiles
เคล็ดลับ: ดู วิธีข้ามไปยังคีย์รีจิสทรีที่ต้องการได้ด้วยคลิกเดียว.
- คุณจะเห็น GUID หนึ่งหรือหลายตัวในนั้น แต่ละ GUID แสดงถึงเครือข่ายที่คุณเชื่อมต่ออยู่ ดูภาพต่อไปนี้เพื่อทำความเข้าใจวิธีการทำงาน:

- ไปที่คีย์ย่อย GUID ที่ตรงกับการเชื่อมต่อเครือข่ายปัจจุบันของคุณ
- สร้างค่า DWORD ใหม่ที่นั่น ชื่อ หมวดหมู่. คุณอาจมีค่าดังกล่าวอยู่แล้ว ดังนั้นคุณจะต้องแก้ไขเท่านั้น
- ตั้งค่าพารามิเตอร์ Category เป็นค่าใดค่าหนึ่งต่อไปนี้:
0 - หมายถึงเครือข่ายของคุณเป็นแบบสาธารณะ
1 - หมายความว่าเครือข่ายของคุณเป็นแบบส่วนตัว - สร้างค่า DWORD ใหม่ชื่อ CategoryType หากไม่มีอยู่และตั้งค่าเป็น 0:

- รีสตาร์ทพีซีของคุณ
หลังจากรีบูต ให้เปิด Network and Sharing Center และตรวจสอบสถานะเครือข่ายของคุณ ควรสะท้อนถึงการเปลี่ยนแปลงที่คุณทำ ตัวอย่างเช่น ฉันตั้งค่าเครือข่ายของฉันเป็นส่วนตัวโดยใช้ค่าต่อไปนี้:
หมวดหมู่ = 1 ประเภทหมวดหมู่ = 0
 สุดท้าย คุณสามารถใช้ PowerShell เพื่อเปลี่ยนประเภทตำแหน่งเครือข่ายจากส่วนตัวเป็นสาธารณะและในทางกลับกัน ดู เปลี่ยนประเภทตำแหน่งเครือข่ายด้วย PowerShell ใน Windows 10.
สุดท้าย คุณสามารถใช้ PowerShell เพื่อเปลี่ยนประเภทตำแหน่งเครือข่ายจากส่วนตัวเป็นสาธารณะและในทางกลับกัน ดู เปลี่ยนประเภทตำแหน่งเครือข่ายด้วย PowerShell ใน Windows 10.
แค่นั้นแหละ. อย่าลังเลที่จะโพสต์ความคิด คำถาม และข้อเสนอแนะของคุณในความคิดเห็น