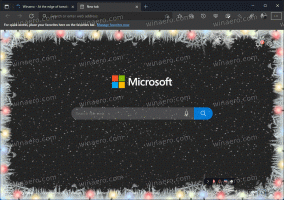วิธีปิดการใช้งานบานหน้าต่างนำทางใน Windows 10
บานหน้าต่างนำทางเป็นพื้นที่พิเศษทางด้านซ้ายของ File Explorer ซึ่งแสดงโฟลเดอร์และตำแหน่งของระบบ เช่น พีซีเครื่องนี้ เครือข่าย ไลบรารี และอื่นๆ นี่คือวิธีการซ่อนพื้นที่นี้หากคุณพบว่าไม่มีประโยชน์
โฆษณา
ผู้ใช้ไม่ได้รับอนุญาตให้ปรับแต่งบานหน้าต่างนำทางเนื่องจากอินเทอร์เฟซผู้ใช้ไม่มีตัวเลือกที่จำเป็น แต่สามารถทำได้ด้วยการแฮ็ก ดูบทความนี้:
เพิ่มโฟลเดอร์ที่กำหนดเองหรือแอปเพล็ตของแผงควบคุมไปยังบานหน้าต่างนำทางใน File Explorer
ภาพหน้าจอต่อไปนี้แสดงแอป File Explorer ที่เปิดใช้งานบานหน้าต่างนำทาง

ภาพหน้าจอถัดไปแสดง File Explorer โดยไม่มีบานหน้าต่างนำทาง
มีหลายวิธีในการสลับการมองเห็นของบานหน้าต่างนำทาง มาทบทวนกัน
ปิดใช้งานบานหน้าต่างนำทางใน Windows 10 โดยใช้ Ribbon UI
ใน Windows 10 แอป File Explorer มาพร้อมกับ Ribbon UI แทนเมนูและแถบเครื่องมือ คุณสามารถใช้เพื่อสลับการมองเห็นของบานหน้าต่างนำทาง
วิธีปิดการใช้งานบานหน้าต่างนำทางใน Windows 10ให้ทำดังต่อไปนี้
- เปิดพีซีเครื่องนี้ใน File Explorer.
- ในส่วนติดต่อผู้ใช้ Ribbon ของ Explorer ให้ไปที่แท็บมุมมอง
- คลิกที่ปุ่มบานหน้าต่างนำทางเพื่อปิดใช้งานหรือเปิดใช้งานบานหน้าต่างนำทาง
 ในเมนูแบบเลื่อนลงของปุ่ม คุณจะเห็นรายการบานหน้าต่างนำทางซึ่งจะถูกเลือกหรือไม่เลือก
ในเมนูแบบเลื่อนลงของปุ่ม คุณจะเห็นรายการบานหน้าต่างนำทางซึ่งจะถูกเลือกหรือไม่เลือก
นี่คือวิธีที่คุณสามารถปิดใช้งาน (ซ่อน) หรือเปิดใช้งาน (แสดง) บานหน้าต่างนำทางใน File Explorer ได้อย่างรวดเร็ว หรือคุณสามารถใช้การปรับแต่ง Registry ตามที่อธิบายไว้ด้านล่าง
ปิดใช้งานบานหน้าต่างนำทางใน Windows 10 ด้วยการปรับแต่งรีจิสทรี
คุณต้องนำเข้าการปรับแต่ง Registry ต่อไปนี้:
Windows Registry Editor เวอร์ชัน 5.00 [HKEY_CURRENT_USER\SOFTWARE\Microsoft\Windows\CurrentVersion\Explorer\Modules\GlobalSettings\Sizer] "PageSpaceControlSizer"=ฐานสิบหก: a0,00,00,00,00,00,00,00,00,00,00,00,ec, 03,00,00
คัดลอกและวางข้อความด้านบนลงในเอกสาร Notepad ใหม่และบันทึกเป็นไฟล์ *.REG


จากนั้นดับเบิลคลิกไฟล์ที่คุณสร้างขึ้นเพื่อใช้การเปลี่ยนแปลง
การปรับแต่งการเลิกทำมีดังนี้:
Windows Registry Editor เวอร์ชัน 5.00 [HKEY_CURRENT_USER\SOFTWARE\Microsoft\Windows\CurrentVersion\Explorer\Modules\GlobalSettings\Sizer] "PageSpaceControlSizer"=ฐานสิบหก: a0,00,00,00,01,00,00,00,00,00,00,00,ec, 03,00,00
เพื่อประหยัดเวลาของคุณ คุณสามารถดาวน์โหลดไฟล์ Registry ที่พร้อมใช้งานเหล่านี้ได้
ดาวน์โหลดไฟล์ Registry
จัดการบานหน้าต่างนำทางด้วยเมนูบริบท
สุดท้าย คุณสามารถเพิ่มคำสั่งเมนูบริบทพิเศษเพื่อสลับบานหน้าต่างนำทางได้อย่างรวดเร็ว
คุณสามารถรับสิ่งนี้ได้

หรือ

หรือ

ดูบทความต่อไปนี้:
- เพิ่มเมนูบริบทของบานหน้าต่างนำทางใน Windows 10
- เพิ่มเมนูบริบทเค้าโครงใน Windows 10
- เพิ่มจัดระเบียบเมนูบริบทใน Windows 10
แค่นั้นแหละ.