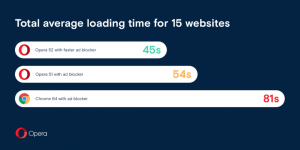Windows 10 อนุญาตให้ตั้งค่าสีต่างๆ สำหรับ windows และทาสก์บาร์

ฉันเพิ่งค้นพบเคล็ดลับที่ซ่อนอยู่ใน Windows 10 ซึ่งช่วยให้คุณ เพื่อกำหนดสีที่แตกต่างกันสำหรับกรอบหน้าต่างและแถบงาน. ด้วยการแก้ไข Registry อย่างง่าย คุณจะสามารถตั้งค่าสีอื่นสำหรับทาสก์บาร์และสำหรับกรอบหน้าต่างได้ ไปเลย.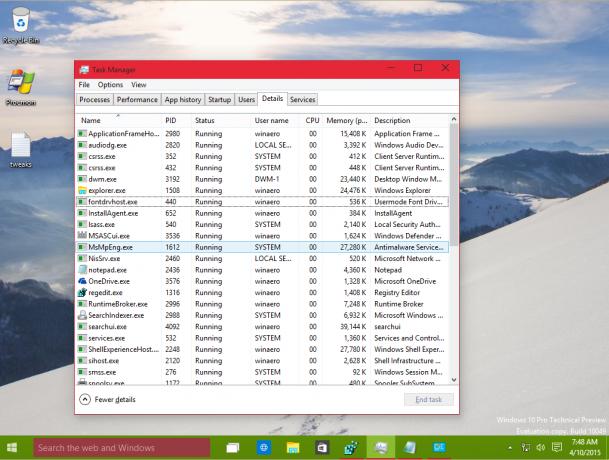
อันที่จริง ฉันค้นพบการปรับแต่งนี้เมื่อไม่กี่บิลด์ที่ผ่านมา ควรทำงานจาก Windows build 9926 ถึงรุ่นสาธารณะปัจจุบัน 10049 นี่คือสิ่งที่คุณต้องทำ
- กำหนดสีที่ต้องการสำหรับกรอบหน้าต่างซึ่ง คุณต้องการใช้สำหรับทาสก์บาร์:
- เปิด ตัวแก้ไขรีจิสทรี.
- ไปที่คีย์รีจิสทรีต่อไปนี้:
HKEY_CURRENT_USER\SOFTWARE\Microsoft\Windows\CurrentVersion\Explorer\Accent
เคล็ดลับ: ดู วิธีข้ามไปยังคีย์รีจิสทรีที่ต้องการได้ด้วยคลิกเดียว.
- คัดลอกข้อมูลค่าของ AccentColorMenu ค่าไปยังคลิปบอร์ด:
- ไปที่คีย์รีจิสทรีต่อไปนี้:
HKEY_CURRENT_USER\SOFTWARE\Microsoft\Windows\CurrentVersion\Explorer\Advanced
- สร้างค่า DWORD ใหม่ที่นี่เรียกว่า แถบงานColorOverride และวางข้อมูลค่าที่คุณคัดลอกมาจาก AccentColorMenu:
กดตกลง - ไปที่ Personalization และตั้งค่าสีอื่นๆ สำหรับกรอบหน้าต่าง
คุณจะได้ผลลัพธ์ดังต่อไปนี้:
- แถบงานจะใช้สีก่อนหน้าของกรอบหน้าต่างที่คุณตั้งค่าไว้ก่อนหน้านี้
- กรอบหน้าต่างจะใช้สีใหม่ที่คุณเพิ่งตั้งค่า
รูปภาพต่อไปนี้แสดงผลการทำงาน:
สี "ใหม่" จะถูกใช้สำหรับขีดเส้นใต้ไอคอนในแถบงานเช่นกัน แค่นั้นแหละ. หากต้องการเปลี่ยนการตั้งค่าทั้งหมดกลับเป็นค่าเริ่มต้น ให้ลบค่า TaskbarColorOverride และกำหนดสีใหม่สำหรับกรอบหน้าต่างจาก Personalization
แก้ไข: ตอนนี้คุณสามารถใช้ Winaero Tweaker เพื่อแทนที่สีของแถบงาน:
คุณทำเสร็จแล้ว
อัปเดต: คุณลักษณะนี้ไม่พร้อมใช้งานใน Windows 10 เวอร์ชัน RTM