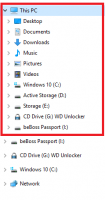วิธีปิดการใช้งานหรือเปิดใช้งาน Google Chrome Ad Blocker
Google Chrome มีตัวบล็อกโฆษณาในตัว สามารถตรวจจับลิงก์ที่ปลอมแปลงเป็นปุ่มเล่นและส่วนควบคุมเว็บไซต์ ร่วมกับเว็บไซต์อื่นๆ ที่ไม่เป็นไปตามมาตรฐานโฆษณาที่ดีกว่า ไซต์ดังกล่าวละเมิดประสบการณ์ของผู้ใช้โดยหลอกให้ผู้ใช้เปิดป๊อปอัป นี่คือวิธีกำหนดค่าตัวบล็อกโฆษณา
ตัวบล็อกโฆษณาในตัวของ Google Chrome เป็นคู่แข่งรายแรกของโซลูชันยอดนิยม เช่น uBlock Origin, Ghostery และ AdBlockPlus ข้อดีคือ ผู้ใช้ไม่ต้องติดตั้งส่วนขยายเพื่อให้ใช้งานได้ มันถูกรวมเข้ากับเบราว์เซอร์และใช้งานได้ทันที ตั้งแต่ Opera มีตัวบล็อกโฆษณา เช่นกันและ Firefox เพิ่ม การป้องกันการติดตามถึงเวลาแล้วที่ Chrome จะเพิ่มฟังก์ชันการบล็อกบางประเภทด้วย
บางครั้ง คุณต้องดูว่าเว็บไซต์มีโฆษณาเป็นอย่างไร ตัวอย่างเช่น คุณต้องแน่ใจว่าตัวบล็อกโฆษณาไม่ได้บล็อกองค์ประกอบที่สำคัญบางอย่าง ไม่ซ่อนการควบคุมบางอย่าง และไม่ทำให้เกิดข้อผิดพลาดในการโหลดเว็บไซต์ ขออภัย ตัวบล็อกโฆษณาทั้งหมดประสบปัญหาเหล่านี้เป็นครั้งคราว ในกรณีเช่นนี้ คุณอาจต้องการปิดใช้งานเครื่องมือตัวบล็อกโฆษณาของ Chrome
ปิดการใช้งานหรือเปิดใช้งาน Google Chrome Ad Blocker
การปิดใช้งานตัวบล็อกโฆษณานั้นค่อนข้างง่ายเมื่อคุณรู้ว่าต้องทำอะไรกันแน่ ตัวเลือกนี้ซ่อนอยู่ใต้ป้ายไซต์ถัดจากแถบที่อยู่ คุณสามารถเข้าถึงตัวเลือกที่ต้องการได้อย่างรวดเร็วด้วยการคลิก
วิธีปิดการใช้งานตัวบล็อกโฆษณาใน Google Chromeให้ทำดังต่อไปนี้
- เปิด Google Chrome
- คลิกที่ปุ่มเมนูและเลือก การตั้งค่า.
- ในการตั้งค่า เลื่อนลงไปที่ลิงก์ ขั้นสูง.
- คลิกที่ การตั้งค่าเนื้อหา ภายใต้ ความเป็นส่วนตัวและความปลอดภัย.
- ไปที่ส่วน โฆษณา
- เปิดสวิตช์ ถูกบล็อกในไซต์ที่มักจะแสดงโฆษณาที่ล่วงล้ำ.
คุณทำเสร็จแล้ว
นอกจากนี้ โฆษณาสามารถปิดหรือเปิดใช้งานสำหรับไซต์แต่ละรายการได้
ปิดการใช้งาน Google Chrome Ad Blocker สำหรับเว็บไซต์แต่ละแห่ง
- ไปที่เว็บไซต์ที่คุณต้องการปิดการใช้งานตัวบล็อกโฆษณา
- คลิกที่ป้ายเว็บไซต์ถัดจากแถบที่อยู่ ปรากฏเป็นพื้นที่สี่เหลี่ยมจัตุรัสที่มีไอคอนแม่กุญแจสีเขียว (HTTPS) หรือไอคอนข้อมูล (สำหรับไซต์ HTTP ธรรมดา)
- คลิกที่ การตั้งค่าไซต์ ที่ด้านล่างของบานหน้าต่าง
- เลื่อนลงไปที่ส่วน โฆษณา.
- ในรายการดรอปดาวน์ ให้คลิกอนุญาต
คุณทำเสร็จแล้ว โฆษณาจะถูกเปิดใช้งานสำหรับเว็บไซต์ปัจจุบัน ซึ่งหมายความว่าขณะนี้คุณลักษณะตัวบล็อกโฆษณาถูกปิดใช้งาน
ในทำนองเดียวกัน คุณสามารถเปิดใช้งานตัวบล็อกโฆษณาอีกครั้งสำหรับเว็บไซต์ใดก็ได้ เพียงเลือกตัวเลือก บล็อก (ค่าเริ่มต้น) เพื่อเปิดใช้ตัวบล็อกโฆษณา
แค่นั้นแหละ.