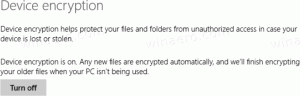วิธีรีเซ็ตรหัสผ่านบัญชีใน Windows 8, Windows 8.1 และ Windows 7 โดยไม่ต้องใช้เครื่องมือของบุคคลที่สาม
หากคุณลืมรหัสผ่านสำหรับบัญชี Windows ของคุณและไม่สามารถเข้าสู่ระบบโดยใช้บัญชีอื่นได้ บทความนี้จะเป็นประโยชน์สำหรับคุณอย่างแน่นอน วันนี้เราจะมาดูวิธีรีเซ็ตรหัสผ่านบัญชีใน Windows 8, Windows 8.1 และ Windows 7 โดยไม่ต้องใช้เครื่องมือของบุคคลที่สาม ทั้งหมดที่เราต้องการคือสื่อที่สามารถบู๊ตได้ด้วยการตั้งค่า Windows คำแนะนำนี้ใช้ได้กับ Windows ทุกรุ่นที่กล่าวถึง นอกจากนี้ คุณสามารถรีเซ็ตรหัสผ่าน Windows 7 โดยใช้ดิสก์สำหรับบูต Windows 8 และในทางกลับกัน ทำตามคำแนะนำด้านล่าง
คุณต้องใช้ดิสก์การติดตั้ง Windows กับสถาปัตยกรรมที่เหมาะสม - 32 บิตหรือ 64 บิต ขึ้นอยู่กับ Windows ที่คุณติดตั้ง ในการสร้างดิสก์ USB ที่สามารถบู๊ตได้ ให้ดูบทความนี้: วิธีสร้างแท่ง USB ที่สามารถบู๊ตได้เพื่อติดตั้ง Windows ใน Windows 8 หรือ Windows 7
- หากคุณมี Windows 7 x86 ให้ใช้ดิสก์การติดตั้ง Windows 7 x86 หรือ Windows 8 x86
- ในกรณีที่คุณมี Windows 7 x64 ให้ใช้ดิสก์การติดตั้ง Windows 7 x64 หรือ Windows 8 x64
- หากคุณมี Windows 8 x86 ให้ใช้ดิสก์การติดตั้ง Windows 7 x86 หรือ Windows 8 x86
- ในกรณีที่คุณมี Windows 8 x64 ให้ใช้ดิสก์การติดตั้ง Windows 7 x64 หรือ Windows 8 x64
หากคุณไม่สามารถบูตจากสื่อดีวีดีได้ นั่นคือ พีซีของคุณไม่มีออปติคัลไดรฟ์ คุณสามารถสร้างแฟลชไดรฟ์ที่สามารถบู๊ตได้
- บูตจากดิสก์การติดตั้ง Windows/แท่ง USB ด้วยการตั้งค่า Windows
- รอให้หน้าจอ "ตั้งค่า Windows":
- กด Shift + F10 คีย์ร่วมกันบนแป้นพิมพ์ ซึ่งจะเปิดหน้าต่างพรอมต์คำสั่ง:
- ในพรอมต์คำสั่ง พิมพ์ regedit และกดปุ่ม Enter จะเปิดขึ้น ตัวแก้ไขรีจิสทรี.
- เลือกคีย์ HKEY_LOCAL_MACHINE ทางด้านซ้าย
หลังจากที่คุณเลือกแล้ว ให้เรียกใช้ File -> Load Hive... คำสั่งเมนู ดูรายละเอียดเพิ่มเติมที่นี่: วิธีเข้าถึงรีจิสทรีของผู้ใช้รายอื่นหรือ OS อื่น. - ในไดอะล็อกกลุ่มโหลด ให้เลือกไฟล์ต่อไปนี้:
ไดรฟ์:\Windows\System32\config\SYSTEM
แทนที่ส่วน DRIVE ด้วยอักษรของไดรฟ์ที่ติดตั้ง Windows ของคุณ มักจะเป็นไดรฟ์ D:.
- ป้อนชื่อที่ต้องการสำหรับกลุ่มที่คุณกำลังโหลด ตัวอย่างเช่น ฉันตั้งชื่อมันว่า 111:
- ไปที่คีย์ต่อไปนี้:
HKEY_LOCAL_MACHINE\111\Setup
แก้ไข cmdline พารามิเตอร์และตั้งค่าเป็น cmd.exe
เปลี่ยน ประเภทการตั้งค่า ค่าพารามิเตอร์ DWORD เป็น 2 - ตอนนี้เลือก 111 ทางด้านซ้ายและเรียกใช้ไฟล์ -> ยกเลิกการโหลดรายการเมนูไฮฟ์ใน Regedit ปิดตัวแก้ไขรีจิสทรีและหน้าต่างที่เปิดอยู่ทั้งหมด พีซีของคุณจะถูกรีบูต
- นำสื่อที่สามารถบู๊ตได้ออกและบู๊ตจากไดรฟ์ภายในเครื่องพีซีของคุณ หน้าจอจะมีลักษณะดังนี้:
- พิมพ์คำสั่งต่อไปนี้ในพรอมต์คำสั่งที่เปิด:
ผู้ใช้เน็ต
จะแสดงบัญชีทั้งหมดที่มีอยู่ในพีซีของคุณ
- ในการตั้งรหัสผ่านใหม่สำหรับบัญชี Windows ของคุณ ให้พิมพ์คำสั่งต่อไปนี้:
ผู้ใช้เน็ตเข้าสู่ระบบ new_password
หากชื่อล็อกอินของคุณมีช่องว่าง ให้พิมพ์ดังนี้:
ผู้ใช้เน็ต "ล็อกอินของคุณ" new_password
ตัวอย่างเช่น:
- แค่นั้นแหละ. ปิดหน้าต่างพรอมต์คำสั่งเพื่อดำเนินการต่อ
คุณทำเสร็จแล้ว! Windows จะแสดงหน้าจอเข้าสู่ระบบ และคุณจะสามารถลงชื่อเข้าใช้ด้วยรหัสผ่านที่คุณเพิ่งตั้งไว้ได้!
เครดิตทั้งหมดไปที่เพื่อนของเรา "มอร์เฟียส" สำหรับการแบ่งปันเคล็ดลับที่เหลือเชื่อนี้