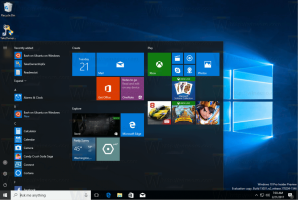เปิดหรือปิดการเข้ารหัสอุปกรณ์ใน Windows 10
วิธีเปิดหรือปิดการเข้ารหัสอุปกรณ์ที่รองรับใน Windows 10
Windows 10 สามารถใช้และจัดการคุณลักษณะด้านความปลอดภัยของฮาร์ดแวร์ที่มีอยู่แล้วภายในได้ และปกป้องข้อมูลที่ละเอียดอ่อนของคุณโดยใช้คุณลักษณะเหล่านี้ การเข้ารหัสอุปกรณ์ช่วยปกป้องข้อมูลของคุณ และมีอยู่ในอุปกรณ์ Windows ที่หลากหลาย นี่คือวิธีการเปิดใช้งาน
โฆษณา
หากคุณเปิดการเข้ารหัสอุปกรณ์ ข้อมูลในอุปกรณ์ของคุณสามารถเข้าถึงได้โดยบุคคลที่ได้รับอนุญาตเท่านั้น หากอุปกรณ์ของคุณไม่มีการเข้ารหัสลับอุปกรณ์ คุณอาจเปิดการเข้ารหัสมาตรฐานได้ การเข้ารหัสด้วย BitLocker แทนที่.
การเข้ารหัสอุปกรณ์มีอยู่ในอุปกรณ์ที่รองรับที่ทำงานอยู่ Windows 10 รุ่นใดก็ได้. โปรดทราบว่าการเข้ารหัสด้วย BitLocker มาตรฐานจะพร้อมใช้งานในอุปกรณ์ที่รองรับที่ใช้ Windows 10 Pro, Enterprise หรือ Education เท่านั้น อุปกรณ์ Windows 10 ที่ทันสมัยจำนวนมากมีการเข้ารหัสทั้งสองประเภท
Windows 10 มาพร้อมกับข้อกำหนดฮาร์ดแวร์ต่อไปนี้เพื่อให้สามารถใช้การป้องกันอุปกรณ์ฮาร์ดแวร์ได้
ข้อกำหนดระบบการเข้ารหัสอุปกรณ์ใน Windows 10
- TPM เวอร์ชัน 2.0 (โมดูลแพลตฟอร์มที่เชื่อถือได้) พร้อมใช้งานและเปิดใช้งานใน BIOS
- สแตนบายสมัยใหม่ สนับสนุน.
- เฟิร์มแวร์เมนบอร์ด ในโหมด UEFI (ไม่ใช่ใน BIOS รุ่นเก่า)
คุณสามารถตรวจสอบด้วยตนเองว่าอุปกรณ์ของคุณรองรับหรือไม่ตามที่อธิบายไว้ในโพสต์
ตรวจสอบว่ารองรับการเข้ารหัสอุปกรณ์ใน Windows 10. หรือไม่
หากอุปกรณ์ของคุณมีการเข้ารหัสอุปกรณ์ การเปิดใช้งานนั้นทำได้ง่าย
ในการเปิดการเข้ารหัสอุปกรณ์ใน Windows 10
- เปิด แอพตั้งค่า.
- เปิด อัปเดต & ความปลอดภัย หมวดหมู่.
- คลิกที่ การเข้ารหัสอุปกรณ์ รายการทางด้านซ้าย

- ทางด้านขวา ให้คลิกที่ เปิด.
คุณทำเสร็จแล้ว ฟีเจอร์การเข้ารหัสอุปกรณ์เปิดอยู่ในขณะนี้ ดังนั้นไฟล์ใหม่ทั้งหมดของคุณจะได้รับการเข้ารหัสโดยอัตโนมัติ ไฟล์ปัจจุบันของคุณจะได้รับการเข้ารหัสในช่วงที่ไม่ได้ใช้งานอุปกรณ์ของคุณ
ในการปิดการเข้ารหัสอุปกรณ์ใน Windows 10
- เปิด แอพตั้งค่า.
- เปิด อัปเดต & ความปลอดภัย หมวดหมู่.
- คลิกที่ การเข้ารหัสอุปกรณ์ รายการทางด้านซ้าย
- ทางด้านขวา ให้คลิกที่ ปิด.

- ยืนยันการดำเนินการ
คุณทำเสร็จแล้ว พีซีของคุณจะเริ่มถอดรหัสไฟล์ของคุณ อาจใช้เวลาสักครู่จึงจะเสร็จสิ้น แม้ว่าคุณจะสามารถใช้อุปกรณ์ของคุณได้ในระหว่างกระบวนการนี้ คุณต้องไม่ปิดอุปกรณ์จนกว่าการถอดรหัสจะเสร็จสิ้น สถานะการทำงานสามารถพบได้ในการตั้งค่าในหน้าการเข้ารหัสอุปกรณ์
แค่นั้นแหละ.