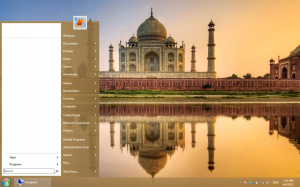วิธีปิดการใช้งานข้อความ "ไม่สามารถตรวจสอบผู้จัดพิมพ์" ใน Windows 10
ทุกครั้งที่คุณดาวน์โหลดไฟล์สั่งการจากอินเทอร์เน็ตและพยายามเรียกใช้ Windows 10 จะแสดงคำเตือนด้านความปลอดภัย กล่องข้อความบอกว่า "ไม่สามารถยืนยันผู้จัดพิมพ์ คุณแน่ใจหรือไม่ว่าต้องการเรียกใช้ซอฟต์แวร์นี้". ในกรณีที่คุณไม่พอใจที่เห็นข้อความนี้ทุกครั้ง นี่คือวิธีปิดการใช้งาน
นี่คือลักษณะของข้อความแจ้งความปลอดภัยใน Windows 10:
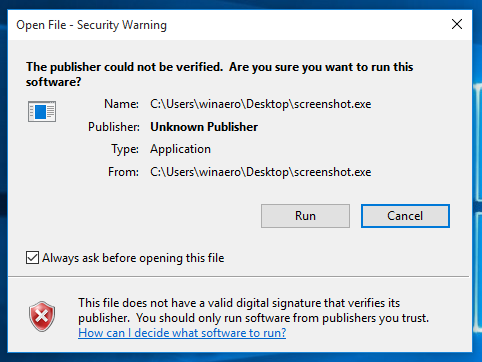
ถึง ปิดใช้งานข้อความ "ไม่สามารถตรวจสอบผู้จัดพิมพ์" ใน Windows 10คุณต้องใช้การปรับแต่งรีจิสทรีอย่างง่าย:
- เปิดตัวแก้ไขรีจิสทรี.
- ไปที่คีย์รีจิสทรีต่อไปนี้:
HKEY_CURRENT_USER\Software\Microsoft\Windows\CurrentVersion\Policies\Associations
เคล็ดลับ: คุณสามารถ เข้าถึงคีย์รีจิสทรีที่ต้องการได้ด้วยคลิกเดียว.
หากคุณไม่มีคีย์ดังกล่าว ให้สร้างมันขึ้นมา - ที่นี่ คุณต้องสร้างค่าสตริงใหม่ชื่อ ประเภทไฟล์ความเสี่ยงต่ำ และกำหนดมูลค่าดังนี้
.zip;.rar;.nfo;.txt;.exe;.bat;.vbs;.com;.cmd;.reg;.msi;.htm;.html;.gif;.bmp;.jpg;.avi ;.mpg;.mpeg;.mov;.mp3;.m3u;.wav;
หากคุณมีค่านี้อยู่แล้ว ให้แก้ไขตามที่กล่าวไว้ข้างต้น ดูภาพหน้าจอต่อไปนี้:

- ตอนนี้คุณต้อง รีสตาร์ท Windows 10 เพื่อให้การเปลี่ยนแปลงมีผล
คุณทำเสร็จแล้ว ฉันสร้างไฟล์ Registry ที่พร้อมใช้งานซึ่งคุณสามารถใช้และหลีกเลี่ยงการแก้ไข Registry ด้วยตนเอง คุณสามารถดาวน์โหลดได้ที่นี่:
ดาวน์โหลดไฟล์ Registry
แค่นั้นแหละ. เคล็ดลับนี้ใช้ได้กับ Windows 10, Windows 8.1, Windows 8 และ Windows 7 หากคุณมีคำถามใด ๆ โปรดแสดงความคิดเห็น