ขอแนะนำ Skin Pack เฉพาะของ WinAero สำหรับ Classic Shell
อัปเดต: Winaero Skin ที่ใหม่กว่า เวอร์ชัน 2.0 พร้อมให้ใช้งานแล้วสำหรับ Classic Shell 4! รับที่นี่.

วันนี้ Winaero มีสิ่งพิเศษสำหรับคุณผู้อ่านของเรา เราจะมาแบ่งปันสกินแพ็คสุดเจ๋งสำหรับคุณ คลาสสิค เชลล์ บน Windows 8 ที่ทำให้ Start Menu ที่ได้รับความนิยมอย่างล้นหลามดูใกล้ชิดกับ Windows Start Menu ดั้งเดิมมากขึ้น ฟรีสำหรับคุณและเฉพาะสำหรับ Classic Shell บน Windows 8 เท่านั้น
โฆษณา

นี่คือลักษณะที่ปรากฏด้วยแถบงานโปร่งใสและความโปร่งใสของสกินบน:
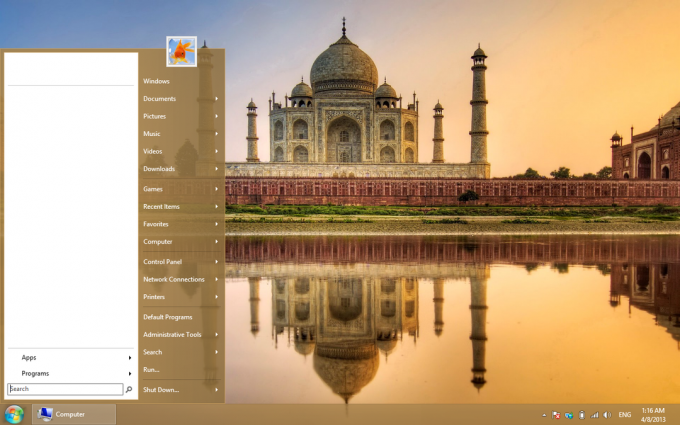
นี่คือลักษณะที่ปรากฏเมื่อปิดทาสก์บาร์ทึบแสงและความโปร่งใส:
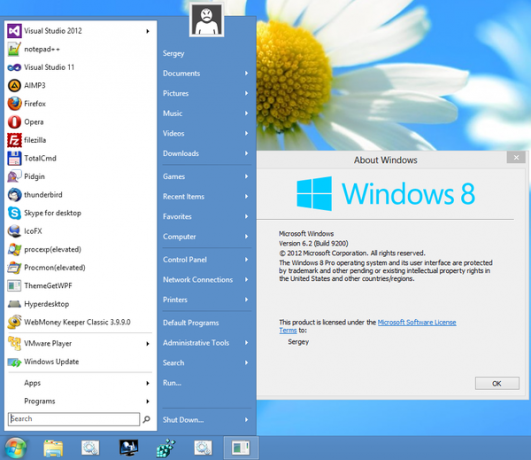

เราได้รวบรวมคำถามที่พบบ่อยที่ครอบคลุมไว้ ดังนั้นโปรดอ่านส่วนที่เหลือ
แจ้งให้เราทราบในความคิดเห็นว่าคุณชอบ Winaero Skin Pack สำหรับ Classic Shell และแสดงให้เราเห็นว่าเดสก์ท็อป Windows 8 และ Classic Start Menu ของคุณมีหน้าตาเป็นอย่างไรกับสกินนี้
Winaero Skin Pack 1.0 สำหรับ Classic Shell คำถามที่พบบ่อย
NS. Winaero Skin Pack สำหรับ Classic Shell คืออะไร
NS. Winaero Skin Pack สำหรับ Classic Shell คือชุดของการตั้งค่าบวกกับสกินที่เราสร้างขึ้นที่ Winaero ดังนั้นองค์ประกอบ Start Menu ของ Classic Shell จะเข้ากับรูปลักษณ์ของ Windows 8 ได้ดียิ่งขึ้น แน่นอน คุณจะต้องมีส่วนประกอบ Start Menu ของ คลาสสิค เชลล์ ติดตั้งก่อนติดตั้งสิ่งนี้ ชุดสกินนี้เป็นเวอร์ชันแรกสำหรับเมนูสไตล์คลาสสิก สำหรับเมนูสไตล์ Windows 7 ที่ใหม่กว่าที่เพิ่มใน Classic Shell 4.0 ให้ดาวน์โหลดเวอร์ชัน 2.0 ของสกินนี้จากลิงก์ที่ด้านบนของหน้านี้
NS. Skin Pack นี้รวมอะไรบ้าง?
NS. Skin Pack 1.0 ของ Winaero สำหรับ Classic Shell มีไฟล์ .SKIN สำหรับเมนู Start ของ Classic Shell ซึ่งเป็นไฟล์ .REG (registry) มีชุดการตั้งค่าที่ปรับให้เหมาะสมและรูปภาพ PNG 2 รูปของปุ่มเริ่ม/Orb ของ Windows 7 สำหรับทาสก์บาร์ขนาดใหญ่และขนาดเล็ก ขนาด ดาวน์โหลดไฟล์ ZIP แตกไฟล์และเริ่มตัวติดตั้ง
NS. ทำไม Winaero ถึงสร้าง Skin Pack นี้ขึ้นมา? อะไรคือข้อได้เปรียบเหนือรูปลักษณ์เริ่มต้นของ Classic Shell?
NS. สกินที่จัดส่งโดยเป็นส่วนหนึ่งของ Classic Shell ไม่ตรงกับรูปลักษณ์ของ Windows 7 Start Menu หรือสไตล์ของ Windows 8 ยังต้องปรับแต่งการตั้งค่าจำนวนมากเพื่อให้มองเห็นได้ชัดเจนยิ่งขึ้น เราพยายามจับคู่รูปลักษณ์ใน Windows 8 ในขณะที่ทำการเปลี่ยนแปลงบางอย่างจากสไตล์ Windows 7 ตัวอย่างเช่น สกินมีมุมเป็นเหลี่ยม ไม่ใช่มุมมน เหมือนที่ Windows 8 มี นอกจากนี้ เนื่องจาก Windows 8 ไม่มีการเบลอหรือเรืองแสงอีกต่อไป กระจกจึงถูกแทนที่ด้วยความโปร่งใสอย่างง่าย เช่นเดียวกับที่ทาสก์บาร์ของ Windows 8 ใช้ เมนู Start แบบกึ่งโปร่งใสโดยไม่เบลอทำให้เนื้อหาเบื้องหลังอ่านยากขึ้นมาก ดังนั้นเราจึงสร้างสกินที่มีความโปร่งใสที่ละเอียดอ่อนมาก ซึ่งช่วยให้เนื้อหาที่อยู่เบื้องหลังสามารถอ่านได้
NS.ฉันต้องใช้ Classic Shell เวอร์ชันใดเพื่อให้ Skin Pack นี้ทำงานได้อย่างถูกต้อง
NS. เนื่องจากในขณะที่เขียน Classic Shell เวอร์ชันล่าสุดคือ 3.6.6 ชุดสกินนี้จึงคาดว่าจะทำงานได้อย่างถูกต้องบน 3.6.6 และใหม่กว่า แม้ว่าอาจใช้งานได้กับเวอร์ชันเก่า แต่การปรับปรุงคุณลักษณะสกินบางอย่างที่นำมาใช้ในเวอร์ชันที่ใหม่กว่าอาจทำงานได้ไม่ดีกับเวอร์ชันเก่า
NS. ฉันจะติดตั้ง Winaero Skin Pack สำหรับ Classic Shell ได้อย่างไร
NS. ดาวน์โหลดไฟล์ ZIP และแตกไฟล์ติดตั้ง EXE ที่ใดก็ได้ โปรแกรมติดตั้งจะปิดเมนูเริ่มของ Classic Shell โดยอัตโนมัติ ติดตั้งสกินและการตั้งค่า จากนั้นให้คุณรีสตาร์ท Classic Start Menu
NS. Skin Pack นี้ใช้ได้กับ Windows 7 หรือไม่?
NS. ไม่ Skin Pack นี้ออกแบบมาสำหรับ Windows 8 เท่านั้น และเข้ากับรูปลักษณ์เฉพาะใน OS นั้นเท่านั้น ใน Windows 7 หรือ Windows Vista การใช้ Skin Pack นี้อาจนำไปสู่รูปลักษณ์และการทำงานที่คาดเดาไม่ได้
NS. Skin Pack นี้มีการเปลี่ยนแปลงอะไรบ้างใน Classic Shell? เหตุใดจึงต้องเปลี่ยนการตั้งค่า Classic Shell ของฉัน
NS. เพื่อให้ได้มุมมองที่ละเอียดยิ่งขึ้นของเมนูเริ่มของ Windows 7 ไม่เพียงแต่ต้องเปลี่ยนบิตแมปของสกินเท่านั้น แต่การตั้งค่าบางอย่างใน Classic Shell ยังต้องแตกต่างจากค่าเริ่มต้นด้วย คุณสามารถสำรองข้อมูลการตั้งค่าของคุณก่อนที่จะติดตั้ง Skin Pack นี้ จากนั้นทำการปรับแต่งแบบเดียวกับที่คุณทำกับ Classic Shell บนระบบของคุณหลังจากติดตั้ง Skin Pack นี้จะไม่เปลี่ยนทางลัด Start Menu แต่อย่างใด
NS. ฉันต้องการปุ่มเริ่มที่มีโลโก้ Windows 8 ไม่ใช่โลโก้ Windows 7
NS. มีโลโก้เดียวที่มีโลโก้ Windows 8 ในฟอรัม Classic Shell: http://www.classicshell.net/forum/viewtopic.php? f=18&t=514. นอกจากนี้ยังมีเว็บไซต์อื่นๆ อีกมากมายให้ดาวน์โหลดปุ่มเริ่มต้นที่กำหนดเอง เช่น deviantart ในการตั้งค่ารูปภาพปุ่มเริ่มแบบกำหนดเอง ให้เปิดการตั้งค่าเมนูเริ่มแบบคลาสสิกแล้วไปที่แท็บปุ่มเริ่ม เลือกตัวเลือก "กำหนดเอง" เรียกดูรูปภาพและปรับขนาดหากจำเป็น
NS. ฉันไม่ต้องการรายการทั้งหมดในเมนูเริ่มที่ Skin Pack เพิ่ม ฉันจะลบรายการที่ฉันไม่ต้องการออกได้อย่างไร
NS. ง่ายมากที่จะลบรายการที่คุณไม่ต้องการ โดยค่าเริ่มต้น เราได้เพิ่มรายการให้มากที่สุดเท่าที่เป็นไปได้ เนื่องจากผู้ใช้ถามบ่อยถึงวิธีการเพิ่มโฟลเดอร์เฉพาะในเมนูเริ่มแบบคลาสสิก หากต้องการลบรายการใด ๆ ให้เปิดการตั้งค่า Classic Shell Start Menu โดยคลิกขวาที่ปุ่ม Start เปิดใช้งานการตั้งค่าทั้งหมดไปที่ ปรับแต่งเมนูเริ่ม แท็บ ค้นหารายการที่คุณต้องการลบในคอลัมน์ด้านซ้ายแล้วกด Delete บนแป้นพิมพ์ของคุณ หรือคลิกขวาที่รายการแล้วเลือก Delete Item คลิกตกลงเพื่อบันทึก
NS. ฉันต้องการแสดงบางรายการเป็นลิงก์เท่านั้น ฉันไม่ต้องการขยายให้เป็นเมนู ฉันจะทำอย่างไร
NS. ตามค่าเริ่มต้น รายการส่วนใหญ่จะขยายเป็นเมนู หากต้องการแสดงเป็นลิงก์ ให้ไปที่ ปรับแต่งเมนูเริ่ม ในการตั้งค่า Classic Shell Start Menu ค้นหารายการในคอลัมน์ด้านซ้ายและดับเบิลคลิก ในกล่องโต้ตอบแก้ไขรายการเมนูที่ปรากฏขึ้น ให้ทำเครื่องหมายที่ตัวเลือก "ไม่ขยาย" คลิกตกลงสองครั้ง สำหรับบางรายการ คุณอาจต้องตั้งค่าให้เป็น "แสดงเป็นลิงก์" จากแท็บรายการพิเศษ
NS. หลังจากติดตั้ง Skin Pack นี้ เมนูเริ่มไม่ตรงกับสีของแถบงานของฉัน ทำไมถึงเป็นอย่างนั้น?
NS. สกินใน Skin Pack นี้ *ควร* ให้ตรงกับสีของแถบงาน ตราบใดที่คุณใช้แผงควบคุมการตั้งค่าส่วนบุคคลของ Windows 8 อย่างเป็นทางการ เพื่อตั้งค่าสีและใช้ชุดรูปแบบ/รูปแบบภาพที่ใช้ Aero หากคุณแก้ไขสี Aero โดยใช้เครื่องมืออื่น คุณอาจต้องปรับสีอีกครั้งจากแผงควบคุมการตั้งค่าส่วนบุคคล เพื่อให้เมนูเริ่มตรงกับสีของแถบงาน ผิวทำงานได้ดีที่สุดเมื่อตั้งค่าสีเป็น "อัตโนมัติ" ดังนั้นเมื่อคุณเปลี่ยนวอลเปเปอร์ สีของแถบงานและเมนูเริ่มจะเปลี่ยนไปด้วย นอกจากนี้ หากคุณใช้ธีมที่ถูกดัดแปลงหรือรูปแบบภาพที่ไม่เป็นทางการ เช่น Aero Lite สีของเมนูเริ่ม จะไม่ตรงกับสีของแถบงาน
NS. ฉันทำให้ทาสก์บาร์ทึบแสงแล้ว เมนูกึ่งโปร่งใสไม่ตรงกัน ฉันจะปิดการใช้งานความโปร่งใสได้อย่างไร
NS. เปิดการตั้งค่า Classic Shell โดยคลิกขวาที่ปุ่ม Start แล้วไปที่ ผิว แท็บ เลือกสกิน "Winaero" ตัวเลือกแรกให้คุณปิดการใช้งานความโปร่งใสสำหรับใช้กับทาสก์บาร์ทึบแสง
NS. Skin Pack รองรับการแปล/MUI Start Menu หรือไม่
NS. หากคุณติดตั้งส่วนเสริม DLL ของภาษาสำหรับ Classic Shell องค์ประกอบบางอย่างในสกินนี้จะถูกแปล เมื่อต้องการแปลรายการทั้งหมดทั้งหมด คุณต้องติดตั้งชุดภาษาของ Windows สำหรับ Windows รุ่นภาษาท้องถิ่นหรือภาษาพื้นฐานของคุณ มีข้อยกเว้นสองประการ NS "โปรแกรม" และ "คอมพิวเตอร์" รายการจะไม่ได้รับการแปล
NS. ฉันสามารถแจกจ่าย Skin Pack นี้ซ้ำได้หรือไม่?
NS. ไม่ได้ แม้ว่า Skin Pack จะใช้งานได้ฟรี แต่คุณไม่สามารถแจกจ่ายได้ แทนที่จะแจกจ่ายซ้ำ คุณสามารถแนะนำให้ผู้ใช้หรือเพื่อนของคุณไปที่เว็บไซต์ของเราเพื่อดาวน์โหลด Skin Pack
NS. ทำยังไงดี
NS. หากต้องการรับการสนับสนุนทั่วไปสำหรับ Classic Shell โปรดสอบถามในฟอรัม Classic Shell ที่ www.classicshell.net/forum. เราจะตอบคำถามที่เกี่ยวข้องกับ Skin Pack นี้เท่านั้น
NS. ฉันจะถอนการติดตั้ง Winaero Skin Pack สำหรับ Classic Shell ได้อย่างไร
NS. หากต้องการถอนการติดตั้ง เพียงเลือกสกินอื่น แล้วลบไฟล์ Winaero.skin จากไดเร็กทอรี ..\Program Files\Classic Shell\Skins ของคุณ
NS. Skin Pack มีแอดแวร์ สปายแวร์หรือแครปแวร์ที่รวมอยู่หรือไม่?
NS. ไม่มันปราศจากมัลแวร์ แอดแวร์ สปายแวร์หรือแครปแวร์ใดๆ Skin Pack เป็นไฟล์ ZIP ภายในซึ่งเป็นตัวติดตั้ง EXE ดังที่กล่าวไว้ข้างต้น มันมีสกิน 2 ภาพและไฟล์ .REG เพื่อปรับแต่งการตั้งค่า Classic Shell

