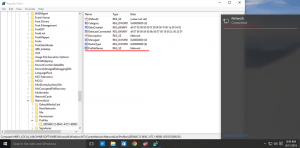วิธีตั้งค่าไอคอนแบบกำหนดเองสำหรับไดรฟ์แบบถอดได้ใน Windows 10
วันนี้เราจะมาดูวิธีตั้งค่าไอคอนแบบกำหนดเองสำหรับไดรฟ์แบบถอดได้ของคุณเช่น แฟลชไดรฟ์ USB, การ์ด SD หรือ ไดรฟ์ HDD ภายนอกเพื่อแยกแยะอุปกรณ์ประเภทนี้อย่างรวดเร็วเมื่อคุณเชื่อมต่อกับ คอมพิวเตอร์. สิ่งที่คุณต้องมีคือ Notepad และไฟล์ไอคอนที่สวยงาม ไปเลย.
โฆษณา
ตามค่าเริ่มต้น ไดรฟ์แบบถอดได้ทั้งหมดจะมีไอคอนเดียวกันเมื่อคุณเชื่อมต่อกับคอมพิวเตอร์ของคุณ

หากคุณสร้าง แฟลชไดรฟ์ USB ที่สามารถบู๊ตได้พร้อม Windows 10คุณอาจสังเกตเห็นว่ามีไอคอน "Windows Setup" พิเศษ

เคล็ดลับ: Windows 10 จะแสดงไดรฟ์แบบถอดได้ในบานหน้าต่างนำทางของ File Explorer แต่คุณสามารถ ลบออกจากที่นั่น. จะปรากฏเฉพาะในพีซีเครื่องนี้เท่านั้น เนื่องจากใช้งานใน Windows เวอร์ชันก่อนหน้า
ไอคอนที่กำหนดเองของแฟลชไดรฟ์สามารถตั้งค่าด้วยไฟล์พิเศษ autorun.inf เริ่มแรก มันถูกพัฒนาขึ้นเพื่อเริ่มแอพจากไดรฟ์ซีดีโดยอัตโนมัติ เช่น เพื่อเปิด โปรแกรมติดตั้ง Microsoft Office โดยอัตโนมัติเมื่อคุณใส่คอมแพคดิสก์ลงในออปติคัล ขับ. เป็นคุณลักษณะที่เก่ามาก ใช้งานครั้งแรกใน Windows 9x อย่างไรก็ตาม ความสามารถในการทำงานอัตโนมัตินั้นถูกแทนที่ด้วยการเล่นอัตโนมัติที่ปลอดภัยยิ่งขึ้น ความสามารถในการเปลี่ยนไอคอนของ Autorun.inf ยังคงเหมือนเดิม เป็นที่นิยมน้อยกว่า เนื่องจากมักถูกใช้โดยมัลแวร์และไวรัสต่างๆ ควบคู่ไปกับความสามารถของ AutoRun ในการเปิดโปรแกรมเรียกทำงานโดยตรงโดยไม่ต้องแจ้งให้ทราบ อย่างไรก็ตาม เมื่อปิดใช้งานการทำงานอัตโนมัติ ตอนนี้เป็นคุณสมบัติที่ปลอดภัย และสามารถใช้ได้สำหรับการปรับแต่งลักษณะที่ปรากฏของไดรฟ์ในพีซีเครื่องนี้เท่านั้น
คุณสมบัติอื่นของไฟล์ autorun.inf คือความสามารถในการตั้งค่าป้ายกำกับที่กำหนดเองสำหรับไดรฟ์ นี่คือวิธีที่คุณสามารถเปลี่ยนไอคอนหรือตั้งป้ายกำกับได้
ขั้นแรก รับไฟล์ ICO ที่ดีซึ่งจะใช้สำหรับที่จัดเก็บข้อมูลภายนอกของคุณ
การตั้งค่าไอคอนแบบกำหนดเองสำหรับไดรฟ์แบบถอดได้ใน Windows 10ให้ทำดังต่อไปนี้
- ใส่ไดรฟ์แบบถอดได้ลงในคอมพิวเตอร์และคัดลอกไฟล์ไอคอนไปที่รูทของไดรฟ์ เช่น NS:.

- เรียกใช้ Notepad แล้วพิมพ์หรือคัดลอกและวางข้อความต่อไปนี้ลงในเอกสาร:
[ทำงานอัตโนมัติ] Icon=ไอคอนไฟล์ name.ico. ป้าย=ป้ายชื่อไดรฟ์
แทนที่ชื่อไฟล์ไอคอนด้วยพาธของชื่อไอคอนจริง บรรทัดฉลากไดรฟ์เป็นตัวเลือก คุณไม่ต้องใส่ก็ได้

ตัวอย่างเช่น,[ทำงานอัตโนมัติ] ไอคอน=usb.ico Label=ไดรฟ์สำรองของฉัน
- ใน Notepad ให้คลิกที่เมนูไฟล์ - บันทึกและบันทึกไฟล์ไปที่รูทของไดรฟ์แบบถอดได้ นั่นคือหากอักษรระบุไดรฟ์ของคุณคือ F: ให้บันทึกเป็น F:\Autorun.inf ในกล่องโต้ตอบบันทึก ให้พิมพ์ชื่อไฟล์เป็น "autorun.inf" รวมทั้งเครื่องหมายคำพูดเพื่อให้แน่ใจว่าคุณกำลังบันทึกไฟล์ด้วยนามสกุลไฟล์ที่ถูกต้องเป็น autorun.inf และไม่ใช่ autorun.inf.txt

คุณทำเสร็จแล้ว!
ตอนนี้ ถอดไดรฟ์ออกจากคอมพิวเตอร์แล้วเสียบกลับเข้าไปใหม่ มันจะสะท้อนถึงการเปลี่ยนแปลงที่คุณทำ เนื่องจากไฟล์ไอคอนถูกเก็บไว้ในแฟลชไดรฟ์ของคุณ ไฟล์นั้นจึงจะปรากฏบนพีซี Windows ทุกเครื่องที่คุณเสียบไดรฟ์ไว้!

นอกจากนี้ คุณสามารถซ่อนไฟล์ไอคอนและ autorun.inf ตามค่าเริ่มต้น File Explorer จะไม่แสดงไฟล์และโฟลเดอร์ที่ซ่อนอยู่ ดังนั้นจะไม่ปรากฏบนพีซีส่วนใหญ่ วิธีนี้จะช่วยให้คุณจดจ่อกับไฟล์สำคัญในไดรฟ์ได้
ซ่อนไฟล์พิเศษบนไดรฟ์
- เปิดไดรฟ์ที่ถอดออกได้ใน File Explorer.
- คลิกขวาที่ไฟล์ไอคอนแล้วเลือก คุณสมบัติ จากเมนูบริบท

- ตรวจสอบตัวเลือก ที่ซ่อนอยู่ ใน คุณลักษณะ บนแท็บ ทั่วไป แล้วคลิก ตกลง

- ทำซ้ำเช่นเดียวกันสำหรับไฟล์ autorun.inf
สำหรับขั้นตอนโดยละเอียดเพิ่มเติมเกี่ยวกับเรื่องนี้ โปรดดูบทความ วิธีซ่อนไฟล์และโฟลเดอร์ใน Windows 10.
แค่นั้นแหละ.