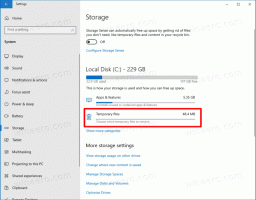รีเซ็ตมุมมองโฟลเดอร์สำหรับโฟลเดอร์ทั้งหมดใน Windows 10
Windows ทุกรุ่นช่วยให้คุณสามารถปรับแต่งมุมมองของโฟลเดอร์เฉพาะเพื่อให้เหมาะสมกับเนื้อหาในโฟลเดอร์นั้นมากขึ้น File Explorer/Windows Explorer จะจดจำการเปลี่ยนแปลงของมุมมอง หรือจะตั้งค่าโฟลเดอร์ทั้งหมดให้เป็นมุมมองเดียวกันได้ผ่านตัวเลือกโฟลเดอร์ บางครั้ง มุมมองโฟลเดอร์อาจเกิดความยุ่งเหยิง ในกรณีนี้คุณอาจต้องการรีเซ็ตการปรับแต่งเหล่านั้นเพื่อล้างการเปลี่ยนแปลงทั้งหมดที่คุณทำ ในบทความนี้ เราจะมาดูวิธีรีเซ็ตมุมมองโฟลเดอร์โดยใช้ Registry Editor สำหรับโฟลเดอร์ทั้งหมดพร้อมกันใน Windows 10
เมื่อคุณเปลี่ยนมุมมองของโฟลเดอร์ File Explorer จะจดจำการตั้งค่าของคุณและการเปลี่ยนแปลงที่คุณทำ
ซึ่งรวมถึงการเรียงลำดับ การจัดกลุ่ม และโหมดมุมมองที่เลือก หากวันหนึ่งคุณตัดสินใจที่จะเปลี่ยนทุกอย่างกลับเป็นค่าเริ่มต้นและรับมุมมองโฟลเดอร์เหมือนใน File Explorer คุณสามารถใช้ Registry tweak
รีเซ็ตมุมมองโฟลเดอร์สำหรับโฟลเดอร์ทั้งหมดใน Windows 10
ขั้นตอนที่ 1: เปิด ตัวแก้ไขรีจิสทรี.
ขั้นตอนที่ 2: ไปที่คีย์รีจิสทรีต่อไปนี้:
HKEY_CURRENT_USER\Software\Classes\Local Settings\Software\Microsoft\Windows\Shell
เคล็ดลับ: วิธีข้ามไปยังคีย์รีจิสทรีที่ต้องการได้ด้วยคลิกเดียว.
ขั้นตอนที่ 3: คลิกขวาที่คีย์ย่อยของกระเป๋าภายใต้เชลล์และเลือกลบในเมนูบริบท
ขั้นตอนที่ 4: ตอนนี้ ลบคีย์ย่อยที่ชื่อ BagMRU
ขั้นตอนที่ 5:รีสตาร์ท Explorer.
คุณทำเสร็จแล้ว! โฟลเดอร์ทั้งหมดใน File Explorer จะได้รับมุมมองเริ่มต้น
มีวิธีประหยัดเวลาของคุณและหลีกเลี่ยงการแก้ไขรีจิสทรี คุณสามารถสร้างแบตช์ไฟล์พิเศษเพื่อรีเซ็ตมุมมองโฟลเดอร์ได้ด้วยคลิกเดียว เป็นโบนัส เราจะให้ไฟล์แบตช์ส่งออกค่าปัจจุบันของคีย์ Bags และ BagsMRU ดังนั้นคุณจะสามารถกู้คืนการดูโฟลเดอร์ได้ตลอดเวลา
รีเซ็ตมุมมองโฟลเดอร์ด้วยแบตช์ไฟล์
- เปิดแผ่นจดบันทึก
- คัดลอกและวางข้อความต่อไปนี้ในเอกสารใหม่:
@ปิดเสียงสะท้อน echo ไฟล์แบตช์นี้จะรีเซ็ตการตั้งค่ามุมมองโฟลเดอร์สำหรับโฟลเดอร์ทั้งหมดและรีสตาร์ท Explorer โดยอัตโนมัติ การตั้งค่ามุมมองโฟลเดอร์ echo จะถูกสำรองไว้ที่เดสก์ท็อปก่อนที่จะถูกลบ set /p "answer=Press [y] เพื่อดำเนินการต่อ" IF /I NOT %answer%==y IF /I NOT %answer%==Y GOTO ยกเลิก set BAGS="HKCU\SOFTWARE\Classes\Local Settings\Software\Microsoft\Windows\Shell\Bags" set BAGMRU="HKCU\SOFTWARE\Classes\Local Settings\Software\Microsoft\Windows\Shell\BagMRU" set FILENAME="%date:~10,4%-%date:~4,2%-%date:~7,2%-%time::=_%.reg" rem สำรองข้อมูลของมุมมองปัจจุบัน reg ส่งออก %BAGS % "%userprofile%\Desktop\bags-%FILENAME%" ส่งออก reg %BAGMRU% "%userprofile%\Desktop\bagmru-%FILENAME%" หมดเวลา /t 2 /nobreak > NUL reg ลบ %BAGS% /f reg ลบ %BAGMRU% /f taskkill /im explorer.exe /f. หมดเวลา /t 2 /nobreak > NUL เริ่ม "" explorer.exe ก้อง. ไปสิ้นสุด :ยกเลิก. echo การดำเนินการถูกยกเลิกโดยผู้ใช้ :จบ. หยุดชั่วคราว
- บันทึกเอกสารเป็นไฟล์ *.cmd หรือคุณสามารถดาวน์โหลดได้ที่นี่:
ดาวน์โหลดไฟล์แบตช์
แตกไฟล์แล้วดับเบิลคลิกที่ไฟล์ คุณจะได้รับแจ้งให้ยืนยันการดำเนินการรีเซ็ตมุมมองโฟลเดอร์ พิมพ์ "y" บนแป้นพิมพ์ของคุณและทำเสร็จแล้ว
ไฟล์แบตช์จะสร้างข้อมูลสำรองของการตั้งค่ามุมมองปัจจุบันของคุณในไฟล์ reg บนเดสก์ท็อปของคุณสำหรับคีย์ Bags และ BagMRU ชื่อไฟล์คือ bags-currentdate-currenttime.reg และ bagmru-currentdate-currenttime.reg หากต้องการคืนค่าตัวเลือกมุมมองโฟลเดอร์ก่อนหน้า ให้ดับเบิลคลิกที่ไฟล์และยืนยันการดำเนินการผสานรีจิสทรี
วิธีนี้ยังใช้ได้ใน Windows 8 และ Windows 7.