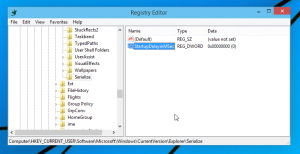ปิดใช้งานการแนะนำอัตโนมัติใน Run และ File Explorer ใน Windows 10
เครื่องมือจัดการไฟล์ในตัว File Explorer มาพร้อมกับคุณสมบัติคำแนะนำอัตโนมัติที่มีประโยชน์ เมื่อเปิดใช้งาน ระบบจะแสดงข้อความแนะนำที่ตรงกับตัวอักษรที่คุณพิมพ์โดยอัตโนมัติในกล่องโต้ตอบเรียกใช้ ในแถบที่อยู่เว็บ และในกล่องโต้ตอบเปิดและบันทึกของแอป ช่วยให้คุณทำงานได้เร็วขึ้นและประหยัดเวลาของคุณ ข้อเสนอแนะอัตโนมัติสามารถเปิดหรือปิดใช้งานได้ใน File Explorer ด้วยการปรับแต่งรีจิสทรีอย่างง่ายในระบบปฏิบัติการสมัยใหม่ทั้งหมดรวมถึง Windows 10, Windows 8 และ Windows 7
คุณสมบัติ AutoSuggest ถูกเปิดใช้งานโดยค่าเริ่มต้นใน Windows 10 เมื่อคุณเริ่มพิมพ์ในกล่อง Run หรือแถบที่อยู่ของ File Explorer โปรแกรมจะแสดงรายการที่ตรงกันที่แนะนำจากการนำทางและประวัติคำสั่งของคุณโดยอัตโนมัติ คุณสามารถประหยัดเวลาได้โดยเลือกคำแนะนำแทนที่จะต้องพิมพ์ทั้งหมด
หากคุณพบว่าคุณลักษณะนี้น่ารำคาญ ให้ปิดการใช้งานคุณลักษณะนี้
วิธีปิดใช้งานการแนะนำอัตโนมัติใน Run และ File Explorer ใน Windows 10ให้ทำดังต่อไปนี้
- เปิด ตัวแก้ไขรีจิสทรี.
- ไปที่คีย์รีจิสทรีต่อไปนี้:
HKEY_CURRENT_USER\Software\Microsoft\Windows\CurrentVersion\Explorer
เคล็ดลับ: วิธีข้ามไปยังรีจิสตรีคีย์ที่ต้องการได้ด้วยคลิกเดียว.
- ที่นี่สร้างคีย์ย่อยใหม่ที่เรียกว่า เติมข้อความอัตโนมัติ.
- ภายใต้คีย์การทำให้สมบูรณ์อัตโนมัติ ให้สร้างค่าสตริงใหม่ชื่อ แนะนำอัตโนมัติ. ตั้งค่าข้อมูลเป็น "ไม่" เพื่อปิดใช้งานคุณสมบัติ ข้อมูลค่าของ "ใช่" จะเปิดใช้งาน
- ออกจากระบบ จากบัญชีของคุณและเข้าสู่ระบบกลับ หรือคุณสามารถ รีสตาร์ทเชลล์ Explorer.
คุณสามารถดาวน์โหลดไฟล์ Registry ที่พร้อมใช้งานได้ที่นี่:
ดาวน์โหลดไฟล์ Registry
รวมการปรับแต่งการเลิกทำ
หรือคุณสามารถเปิดใช้งานคุณลักษณะคำแนะนำอัตโนมัติจากตัวเลือกของ Internet Explorer มีตัวเลือกสำหรับ File Explorer ในแอปเพล็ต Internet Properties แบบคลาสสิก มาดูกันว่าจะเปิดใช้งานได้อย่างไร
ปิดใช้งานคำแนะนำอัตโนมัติด้วยแผงควบคุม
-
เปิดแอปแผงควบคุมแบบคลาสสิก.
- ไปที่แผงควบคุม\เครือข่ายและตัวเลือกอินเทอร์เน็ต\อินเทอร์เน็ต
- กล่องโต้ตอบคุณสมบัติอินเทอร์เน็ตจะเปิดขึ้นบนหน้าจอ
- คลิกที่ การตั้งค่า ปุ่มใต้ เติมข้อความอัตโนมัติ ส่วน.
- ในกล่องโต้ตอบถัดไป ให้กำหนดค่าตัวเลือก ใช้การทำให้สมบูรณ์อัตโนมัติสำหรับ. ปิดตัวเลือกที่ต้องการ
แค่นั้นแหละ.
หมายเหตุ: Windows 10 จะไม่บันทึกคำสั่งและประวัติตำแหน่งเมื่อ คุณลักษณะการติดตามการเปิดตัวแอป ถูกปิดใช้งาน. คุณลักษณะคำแนะนำอัตโนมัติจะไม่ทำงานในกรณีนี้
บทความที่เกี่ยวข้อง:
- เปิดใช้งานการเติมข้อความอัตโนมัติใน File Explorer ใน Windows 10
- เปิดหรือปิดการติดตามการเปิดแอปใน Windows 10