ปักหมุดการตั้งค่าไปที่เมนูเริ่มใน Windows 10
ใน Windows 10 คุณสามารถปักหมุดแต่ละหน้าของแอพการตั้งค่าไปที่เมนูเริ่ม วิธีนี้จะช่วยให้คุณเข้าถึงการตั้งค่า/หน้าการตั้งค่าที่ใช้บ่อยได้เร็วขึ้น ในบทความนี้เราจะมาดูกันว่าสามารถทำได้อย่างไร
โฆษณา
การตั้งค่า เป็นแอปสากลที่มาพร้อมกับ Windows 10 มันถูกสร้างขึ้นเพื่อแทนที่ แผงควบคุมแบบคลาสสิก สำหรับผู้ใช้หน้าจอสัมผัสและผู้ใช้เดสก์ท็อปและเมาส์และคีย์บอร์ด ประกอบด้วยหลายหน้าที่มีตัวเลือกใหม่ในการกำหนดค่า Windows 10 พร้อมกับตัวเลือกเก่าบางตัวที่สืบทอดมาจากแผงควบคุมแบบคลาสสิก ในทุกรุ่น Windows 10 จะได้รับตัวเลือกแบบคลาสสิกมากขึ้นเรื่อยๆ ที่แปลงเป็นหน้าที่ทันสมัยในแอปการตั้งค่า ในบางจุด Microsoft อาจลบแผงควบคุมแบบคลาสสิกออกทั้งหมด
เป็นไปได้ที่จะปักหมุดหน้าการตั้งค่าใดๆ จากแอปการตั้งค่าไปที่เมนูเริ่ม หากต้องการเรียนรู้วิธีการทำงาน ให้ทำตามบทช่วยสอนง่ายๆ นี้
วิธีปักหมุดการตั้งค่าไปที่เมนูเริ่มใน Windows 10ให้ทำดังต่อไปนี้
- เปิดเมนูเริ่มแล้วคลิกรายการการตั้งค่า:
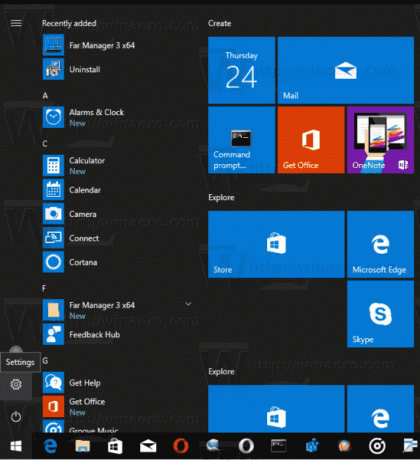 หรือกด ชนะ + ผม แป้นพิมพ์ลัดพร้อมกันบนแป้นพิมพ์เพื่อเปิดแอปการตั้งค่าอย่างรวดเร็ว
หรือกด ชนะ + ผม แป้นพิมพ์ลัดพร้อมกันบนแป้นพิมพ์เพื่อเปิดแอปการตั้งค่าอย่างรวดเร็ว - แอปการตั้งค่าจะปรากฏบนหน้าจอ
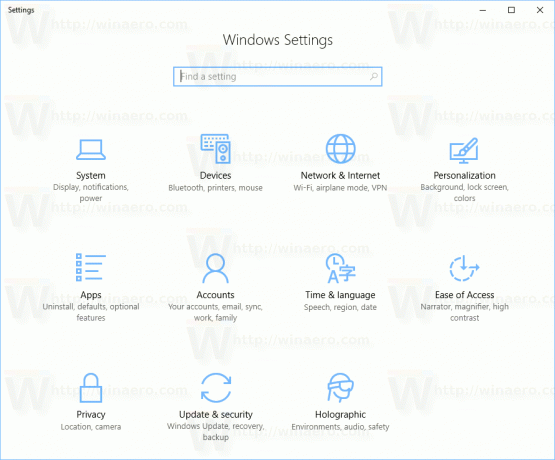
- เปิดการตั้งค่าใดๆ ที่คุณต้องการปักหมุด เช่น ปล่อยให้เป็นหน้า "ระบบ -> การแสดงผล":

- ทางด้านซ้าย ให้คลิกขวาที่รายการ "แสดง" เมนูบริบท "ปักหมุดเพื่อเริ่ม" จะปรากฏขึ้น:

- คลิกที่ ปักหมุดเพื่อเริ่ม คำสั่งและยืนยันการดำเนินการ

หน้าจอแสดงผลจะปรากฏตรึงไว้ที่เมนูเริ่ม ดูภาพหน้าจอต่อไปนี้
- ทำซ้ำขั้นตอนข้างต้นสำหรับการตั้งค่าทั้งหมดที่คุณต้องการตรึงไว้ที่หน้าจอเริ่ม
คุณทำเสร็จแล้ว
หมายเหตุ: เป็นไปได้ที่จะตรึงหมวดหมู่ของการตั้งค่าไว้ที่เมนูเริ่ม คุณสามารถคลิกขวาที่หมวดหมู่รากที่ต้องการที่คุณเห็นในหน้าหลักของการตั้งค่าและเลือก ปักหมุดเพื่อเริ่ม จากเมนูบริบท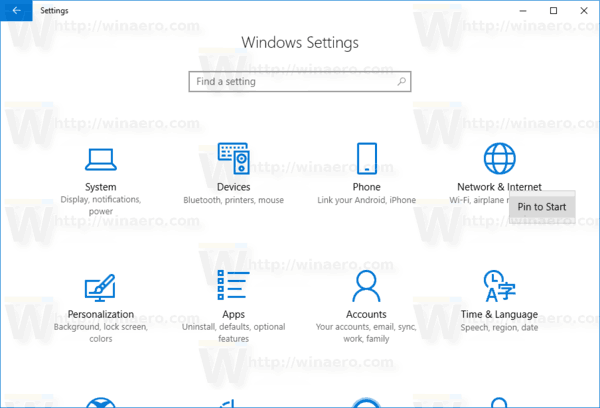 ผลลัพธ์จะเป็นดังนี้:
ผลลัพธ์จะเป็นดังนี้:
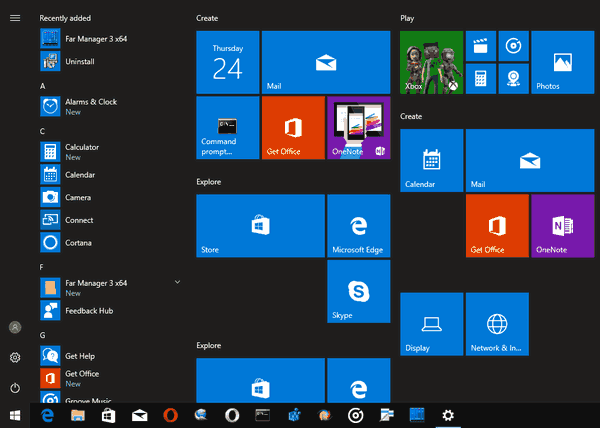
นี่คือวิธีการเลิกตรึงการตั้งค่าที่ตรึงไว้
วิธีเลิกตรึงการตั้งค่าจากเมนูเริ่ม
ในการเลิกตรึงการตั้งค่าที่ตรึงไว้ คุณมีสองตัวเลือก:
- คลิกขวาที่รายการที่ปักหมุดในเมนู Start แล้วเลือก "Unpin from Start":
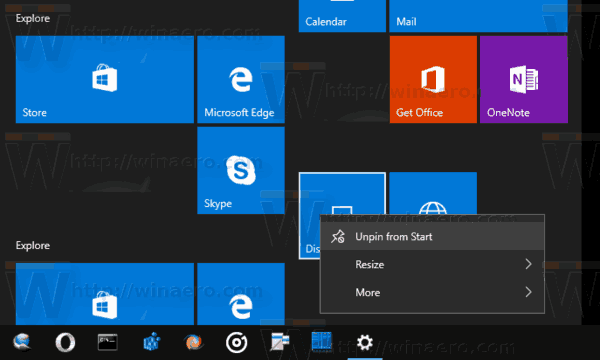
- หรือคุณสามารถคลิกขวาที่ส่วนที่ปักหมุดในแอปการตั้งค่าแล้วเลือก เลิกตรึงจากเริ่ม ดังที่แสดงด้านล่าง:
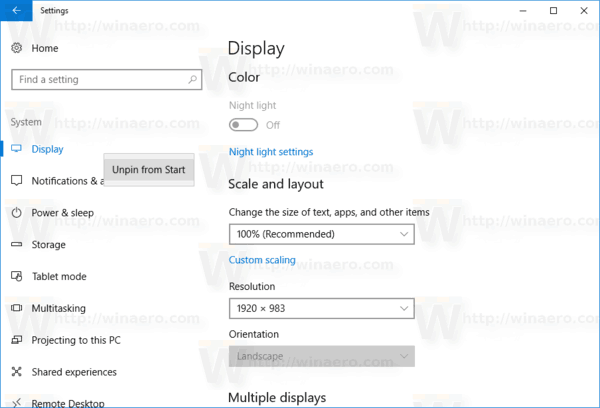
- คลิกขวาที่รายการที่ปักหมุดในเมนู Start แล้วเลือก "Unpin from Start":
คุณทำเสร็จแล้ว

