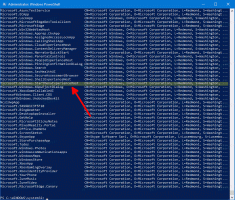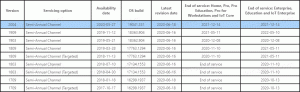วิธีดูบริการที่เกี่ยวข้องกับกระบวนการใน Windows 8
เมื่อพีซี Windows ของคุณเริ่มทำงาน หลายโปรแกรมจะเปิดขึ้นเมื่อเริ่มต้นระบบ กระบวนการที่ใช้เวลานานซึ่งส่วนใหญ่ทำหน้าที่ของระบบเรียกว่าบริการ กระบวนการบริการมักจะไม่มีส่วนต่อประสานกับผู้ใช้และไม่โต้ตอบกับผู้ใช้ กระบวนการบริการที่มีชื่อเสียงที่สุดคือ svchost.exe ซึ่งมีหลายอินสแตนซ์ที่ทำงานอยู่เสมอและรับผิดชอบบริการต่างๆ ของ Windows เช่น การแจ้งเตือน Windows Update หรือ Action Center คุณสามารถตรวจสอบได้อย่างง่ายดายว่าบริการใดกำลังทำงานอยู่จากกระบวนการ ทำตามคำแนะนำง่ายๆ เหล่านี้เพื่อเรียนรู้วิธีการ
โฆษณา
ทั้งหมดที่เราต้องการคือ Windows Task Manager
- เปิดตัวจัดการงานโดยกด Ctrl + Shift + Esc ทางลัดบนแป้นพิมพ์หรือโดยคลิกขวาที่แถบงาน
- ใน Windows 7 หรือ Vista ให้ไปที่แท็บกระบวนการ ใน Windows 8 ขึ้นไป ให้สลับไปที่แท็บรายละเอียด
- คลิกขวาที่กระบวนการที่ต้องการ สมมติว่าอินสแตนซ์เฉพาะของกระบวนการ svchost.exe ใช้หน่วยความจำจำนวนมาก และคุณต้องการค้นหาว่าบริการใดเป็นสาเหตุของสิ่งนั้น จากนั้นคลิกที่อินสแตนซ์ของ svchost.exe แล้วเลือก ไปที่บริการ.

แท็บบริการจะเปิดขึ้นโดยอัตโนมัติ และบริการทั้งหมดที่สร้างโดยอินสแตนซ์ที่เลือกของกระบวนการ svchost.exe จะถูกเน้น
หรือคุณสามารถใช้ Sysinternals Process Explorer เครื่องมือของบริษัทอื่นนี้เป็นหนึ่งในตัวจัดการกระบวนการที่ดีที่สุดสำหรับ Windows สามารถแสดงบริการที่สร้างขึ้นโดยกระบวนการได้เช่นกัน
คุณสามารถใช้เพื่อดูบริการเหล่านี้ได้อย่างไร:
- ดาวน์โหลด Sysinternals Process Explorer จากที่นี่ และเรียกใช้
- เลือก แสดงรายละเอียดสำหรับกระบวนการทั้งหมด จากเมนูไฟล์และยืนยันคำขอ UAC หากได้รับแจ้ง
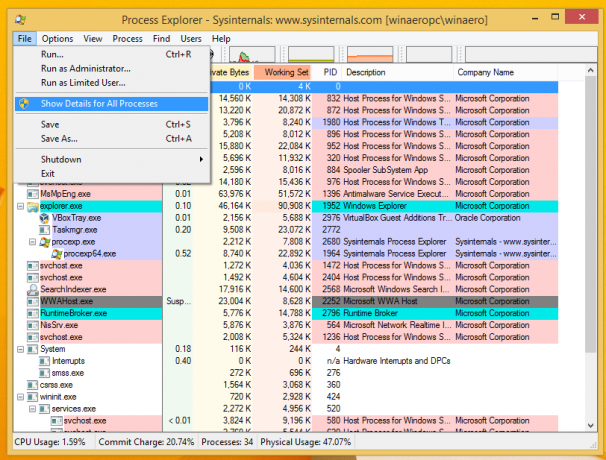
- ตอนนี้วางเมาส์เหนือกระบวนการที่ต้องการด้วยตัวชี้เมาส์ คุณจะเห็นบริการที่ทำงานอยู่ที่เกี่ยวข้องกับกระบวนการโฮเวอร์ในคำแนะนำเครื่องมือ:
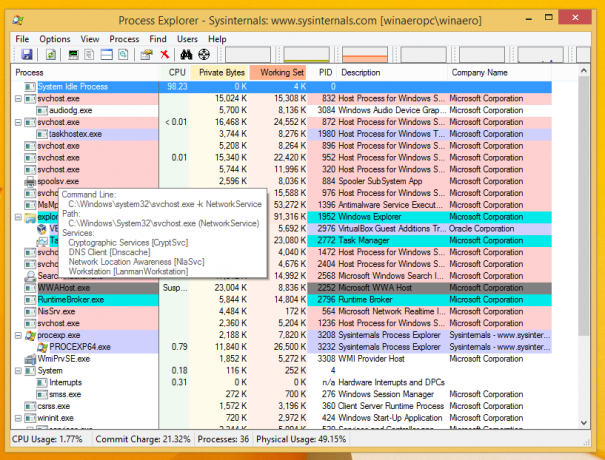
นั่นคือทั้งหมดที่ โปรดทราบว่า Task Manager อนุญาตให้คุณหยุดและเริ่มบริการใหม่ในขณะที่ Process Explorer แสดงเฉพาะบริการเหล่านั้น