รีเซ็ตแอป Store ใน Windows 10 โดยใช้ PowerShell
วิธีรีเซ็ตแอป Store ใน Windows 10 โดยใช้ PowerShell
ใน Windows 10 บิลด์ 20175 Microsoft ได้ลดความซับซ้อนของขั้นตอนการรีเซ็ตแอป Store เพื่อดำเนินการ PowerShell cmdlet เดียว การเปลี่ยนแปลงนี้มีประโยชน์มากสำหรับผู้ใช้ขั้นสูง และสำหรับสถานการณ์การทำงานอัตโนมัติและการบำรุงรักษาต่างๆ
โฆษณา
Windows 10 มาพร้อมกับ จัดเก็บแอพที่ติดตั้งไว้ล่วงหน้า. ผู้ใช้สามารถติดตั้งแอพ Universal Windows Platform เพิ่มเติมที่พัฒนาโดย Microsoft และบุคคลที่สามจาก Store เมื่อจำเป็น นอกจากนี้ยังสามารถซื้อแอพและเนื้อหามัลติมีเดียอื่น ๆ โดยใช้แอพ Store
แอพ Microsoft Store ให้คุณ อัพเดทแอพอัตโนมัติ. สิ่งนี้ถูกเปิดใช้งานโดยค่าเริ่มต้น มันเก็บรายละเอียดบางอย่างเกี่ยวกับแอพที่ติดตั้งและพร้อมใช้งานเพื่อเพิ่มความเร็วในกระบวนการเรียกดูและปรับปรุงการตอบสนองของแอพ Store หากคุณกำลังใช้ a บัญชีไมโครซอฟท์แอปของคุณจะสามารถใช้ได้ในทุกอุปกรณ์ของคุณด้วย 'ห้องสมุดของฉัน' คุณสมบัติของร้านค้า
การรีเซ็ตแอพ Store ใน Windows 10
หากแอป Store ล้มเหลว คุณสามารถลองรีเซ็ตได้ ผู้ใช้ Android ส่วนใหญ่คุ้นเคยกับการล้างข้อมูลของแอปที่ติดตั้งไว้ หากแอพทำงานผิดปกติ ไม่เริ่มทำงานหรือทำให้ที่เก็บข้อมูลของอุปกรณ์เต็มไปด้วยไฟล์ที่เสียหายหรือไม่ต้องการ วิธีที่ง่ายที่สุดในการแก้ไขปัญหาเหล่านี้คือการรีเซ็ต ก่อนหน้านี้ ฉันได้กล่าวถึงสองสามวิธีที่คุณสามารถใช้เพื่อ รีเซ็ตแอพใน Windows 10. วิธี PowerShell ที่กล่าวถึงในโพสต์ที่เชื่อมโยงนั้นค่อนข้างซับซ้อน ดังนั้นเริ่มต้นใน Windows 10 build 20175 Microsoft มี cmdlet ใหม่ที่ทำให้กระบวนการง่ายขึ้นและโปร่งใส ประโยชน์ของการเปิดใช้งานสิ่งนี้ผ่าน PowerShell คือหากจำเป็น คุณจะสามารถเรียกใช้คำสั่งรีเซ็ตได้ สำหรับส่วนประกอบระบบบางอย่างที่ไม่ได้ระบุไว้ในขณะนี้ว่าพร้อมให้รีเซ็ตในการตั้งค่า เช่น เริ่ม.
ในการรีเซ็ตแอป Store ใน Windows 10 โดยใช้ PowerShell
- เปิด PowerShell ในฐานะผู้ดูแลระบบ.
- พิมพ์คำสั่งต่อไปนี้เพื่อดูรายการแอพที่พร้อมใช้งานซึ่งคุณสามารถรีเซ็ตได้
รับ-AppXPackage -AllUsers| รูปแบบ-ตาราง.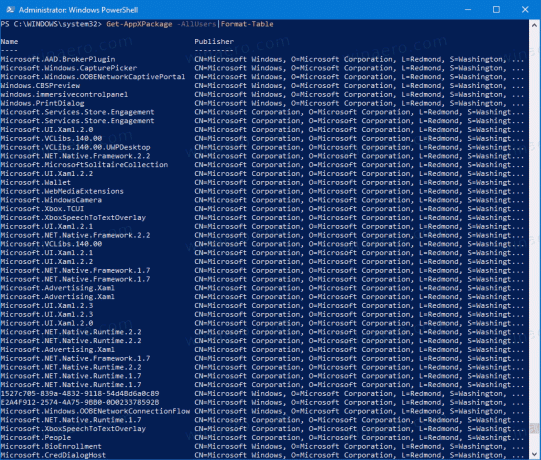
- ค้นหาแอพที่คุณต้องการรีเซ็ต อาจเป็นแอปเครื่องคิดเลข หรือแม้แต่เมนูเริ่ม (แสดงเป็น
ไมโครซอฟต์. วินโดว์. StartMenuExperienceHostในรายการ)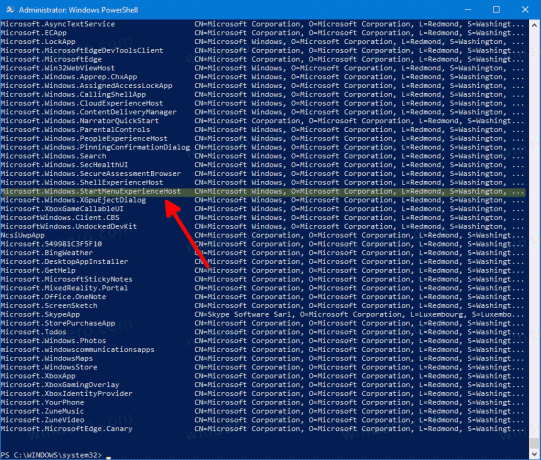
- ตอนนี้ออกคำสั่ง
รับ-AppxPackage. ทดแทน ด้วยชื่อแพ็คเกจจริงจากรายการด้านบน ตัวอย่างเช่น,| รีเซ็ต-AppxPackage รับ-AppxPackage Microsoft. วินโดว์. StartMenuExperienceHost | รีเซ็ต-AppxPackage.
- คุณยังสามารถใช้ไวด์การ์ดแทนการพิมพ์ชื่อแพ็กเกจแบบเต็มได้ เช่น
Get-AppxPackage *เริ่ม* | รีเซ็ต-AppxPackage. อย่างไรก็ตาม โปรดใช้ความระมัดระวัง เนื่องจากคุณสามารถรีเซ็ตแอปอื่นโดยไม่ได้ตั้งใจหากชื่อแอปตรงกับเทมเพลตชื่อ
แค่นั้นแหละ!


