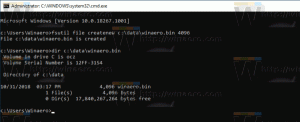เปลี่ยนเกณฑ์ขนาดย่อของแถบงานเพื่อแสดงรายการใน Windows 10
ใน Windows 10 เมื่อคุณวางเมาส์เหนือปุ่มบนแถบงานของแอพที่กำลังทำงานอยู่หรือกลุ่มของแอพ ภาพตัวอย่างขนาดย่อจะปรากฏขึ้นบนหน้าจอ สำหรับหน้าต่างเดียว หน้าต่างจะแสดงภาพขนาดย่อเดียว และสำหรับหลายหน้าต่าง หน้าต่างจะแสดงตัวอย่างภาพขนาดย่อจำนวนหนึ่งในแถว เมื่อจำนวนหน้าต่างที่เปิดอยู่ถึงเกณฑ์ แถบงานจะแสดงหน้าต่างที่เปิดอยู่เป็นรายการแทนที่จะเป็นภาพขนาดย่อ ต่อไปนี้คือวิธีเปลี่ยนเกณฑ์เพื่อลดหรือเพิ่มจำนวนภาพขนาดย่อเพื่อเปลี่ยนเป็นรายการ

ขึ้นอยู่กับความละเอียดหน้าจอและ DPI ค่าเริ่มต้นของค่าเกณฑ์อาจแตกต่างกันไป ตัวอย่างเช่น สำหรับความละเอียด 1024x768 จะแสดงภาพขนาดย่อสูงสุด 10 หน้าต่าง แต่จะเปลี่ยนเป็นรายการเมื่อเปิดหน้าต่างที่ 11 สำหรับ 1920x1080 เกณฑ์คือ 16 หน้าต่างโดยค่าเริ่มต้น
โฆษณา
เคล็ดลับ: เปลี่ยนขนาดภาพตัวอย่างแถบงานใน Windows 10
วิธีเปลี่ยนเกณฑ์รูปขนาดย่อของทาสก์บาร์เพื่อแสดงหน้าต่างเป็นรายการใน Windows 10ให้ทำดังต่อไปนี้
- เปิด แอพ Registry Editor.
- ไปที่คีย์รีจิสทรีต่อไปนี้
HKEY_CURRENT_USER\SOFTWARE\Microsoft\Windows\CurrentVersion\Explorer\Taskband
ดูวิธีไปที่คีย์รีจิสทรี ด้วยคลิกเดียว.
- ทางด้านขวา แก้ไขหรือสร้างค่า DWORD 32 บิตใหม่ รูปขนาดย่อ.
หมายเหตุ: แม้ว่าคุณจะเป็น รัน Windows 64 บิต คุณยังต้องสร้างค่า DWORD 32 บิต
ตั้งค่าเป็นทศนิยมเป็นจำนวนภาพขนาดย่อที่คุณต้องการสำหรับทาสก์บาร์ ก่อนที่มันจะกลายเป็นรายการ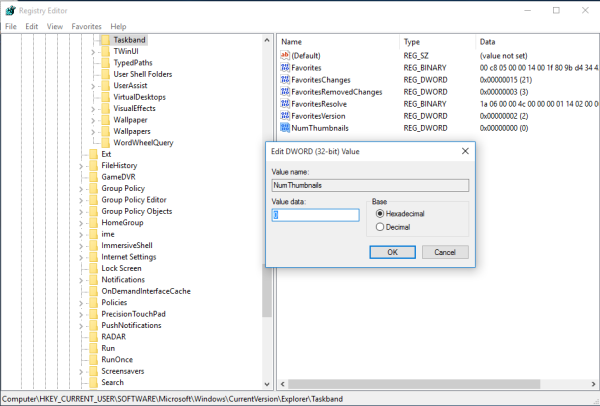
หากคุณตั้งค่าเป็น 0 Windows 10 จะแสดงรายการหน้าต่างแทนภาพขนาดย่อเสมอ - เพื่อให้การเปลี่ยนแปลงที่ทำโดย Registry tweak มีผล คุณต้อง ออกจากระบบ และลงชื่อเข้าใช้บัญชีผู้ใช้ของคุณ หรือคุณสามารถ รีสตาร์ทเชลล์ Explorer.
คุณทำเสร็จแล้ว

หากต้องการคืนค่าการทำงานเริ่มต้น คุณต้องลบค่า DWORD NumThumbnails 32 บิตใต้คีย์ HKEY_CURRENT_USER\SOFTWARE\Microsoft\Windows\CurrentVersion\Explorer\Taskband. หลังจากนั้น, ออกจากระบบ และลงชื่อเข้าใช้บัญชีผู้ใช้ของคุณหรือ รีสตาร์ทเชลล์ Explorer.
แค่นั้นแหละ.
บทความที่เกี่ยวข้อง:
- เปลี่ยนความกว้างของปุ่มแถบงานใน Windows 10
- ทำให้แถบงานซ่อนอัตโนมัติใน Windows 10
- ทำให้ทาสก์บาร์โปร่งใสอย่างสมบูรณ์ด้วยการเบลอใน Windows 10
- ซ่อนปุ่มแถบงานบนแถบงานหลายแถบใน Windows 10
- ซ่อนแถบงานบนจอแสดงผลหลายจอใน Windows 10
- วิธีปิดใช้งานภาพขนาดย่อของแถบงานใน Windows 10
- วิธีเปิดใช้งานปุ่มแถบงานขนาดเล็กใน Windows 10
- ปิดใช้งานการรวมปุ่มแถบงานใน Windows 10
- ตรึงไฟล์ใด ๆ ไว้ที่ทาสก์บาร์ใน Windows 10
- ปักหมุดพรอมต์คำสั่งของผู้ดูแลระบบไปที่ทาสก์บาร์หรือเริ่มใน Windows 10
- เปลี่ยนการเลื่อนเมาส์ขนาดย่อของแถบงานล่าช้าใน Windows 10
- เปลี่ยน Taskbar Thumbnail Live Preview Hover Delay ใน Windows 10