สร้างไฟล์ที่มีขนาดเฉพาะใน Windows 10
บางครั้งคุณจำเป็นต้องสร้างไฟล์ที่มีขนาดเฉพาะเพื่อการทดสอบ แม้ว่าคุณจะสามารถลองสร้างไฟล์ข้อความด้วยแอปบางแอปอย่าง Notepad ได้ แต่ก็จะไม่สะดวกมากเมื่อคุณต้องการสร้างไฟล์ขนาดใหญ่หรือหลายไฟล์ในคราวเดียว นี่เป็นทางออกที่ดีกว่า

Windows มาพร้อมกับเครื่องมือคอนโซลพิเศษ fsutil. Fsutil กำหนดเป้าหมายผู้ใช้ขั้นสูงและผู้ดูแลระบบ บางเรื่องที่คิดว่าน่าสนใจก็คุยกันได้ มันทำงานที่เกี่ยวข้องกับตารางการจัดสรรไฟล์ (FAT) และระบบไฟล์ NTFS เช่น การจัดการจุดแยกวิเคราะห์ การจัดการไฟล์แบบกระจาย หรือการถอดไดรฟ์ข้อมูล หากใช้โดยไม่มีพารามิเตอร์ Fsutil จะแสดงรายการคำสั่งย่อยที่รองรับ เครื่องมือนี้มีอยู่ใน Windows โดยเริ่มใน Windows XP
โฆษณา
คุณต้องเข้าสู่ระบบ เป็นผู้ดูแลระบบ หรือสมาชิกของกลุ่มผู้ดูแลระบบเพื่อใช้ Fsutil อาจจำเป็นต้อง เปิดใช้งานคุณสมบัติ WSL เพื่อรับฟังก์ชัน fsutil เต็มรูปแบบ
หนึ่งในพารามิเตอร์ fsutil คือ "file" ประกอบด้วยชุดคำสั่งย่อยที่สามารถใช้เพื่อค้นหาไฟล์ตามชื่อผู้ใช้ (หากเปิดใช้งานโควต้าดิสก์) เพื่อสอบถามการจัดสรร ช่วงสำหรับไฟล์, ตั้งชื่อย่อของไฟล์, กำหนดความยาวข้อมูลที่ถูกต้องของไฟล์, ตั้งค่าศูนย์ข้อมูลสำหรับไฟล์, สร้างใหม่ ไฟล์.
ในกรณีของเราเราจำเป็นต้องใช้แอพ fsutil ดังนี้
เพื่อสร้างไฟล์ที่มีขนาดเฉพาะใน Windows 10ให้ทำดังต่อไปนี้
- เปิดและ พรอมต์คำสั่งยกระดับ.
- พิมพ์หรือคัดลอกและวางคำสั่งต่อไปนี้:
ไฟล์ fsutil สร้างใหม่
- แทนที่
ส่วนที่มีชื่อไฟล์จริง - ทดแทน
ด้วยขนาดไฟล์ที่ต้องการเป็น BYTES
คำสั่งต่อไปนี้จะสร้างไฟล์ winaero.bin ที่มีขนาด 4 กิโลไบต์ภายใต้ตำแหน่ง c:\data
fsutil file createnew c:\data\winaero.bin 4096
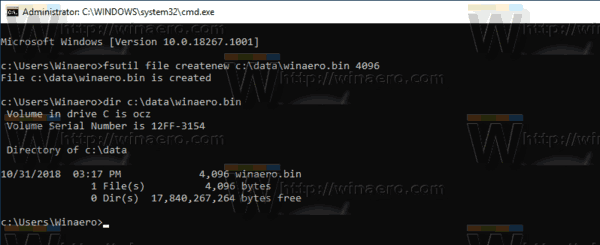
เคล็ดลับ: อย่าลืมใส่เครื่องหมายคำพูดล้อมรอบพาธไปยังไฟล์ของคุณหากมีช่องว่าง
ดูบทความต่อไปนี้เพื่อเรียนรู้เพิ่มเติมเกี่ยวกับวิธีใช้แอพ fsutil:
- เปิดใช้งานโหมดตัวพิมพ์เล็กสำหรับโฟลเดอร์ใน Windows 10
- วิธีเปิดใช้งาน TRIM สำหรับ SSD ใน Windows 10
- ทุกสิ่งที่คุณจำเป็นต้องรู้เกี่ยวกับลิงก์สัญลักษณ์ใน Windows 10
- วิธีดูว่าเปิดใช้งาน TRIM สำหรับ SSD ใน Windows 10. หรือไม่
