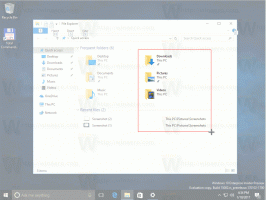วิธีลบอักษรระบุไดรฟ์ใน Windows 10
Windows 10 กำหนดอักษรระบุไดรฟ์ที่ใช้ได้ให้กับไดรฟ์ใหม่ที่เชื่อมต่อกับคอมพิวเตอร์ ระบบปฏิบัติการจะผ่านตัวอักษรจาก A ถึง Z เพื่อค้นหาตัวอักษรตัวแรกที่มีอยู่เพื่อกำหนดให้กับไดรฟ์ต่างๆ เป็นไปได้ที่จะลบอักษรระบุไดรฟ์ที่กำหนดโดยระบบปฏิบัติการ
โฆษณา
ในอดีต Windows จะสงวนอักษรระบุไดรฟ์ A และ B สำหรับฟลอปปีไดรฟ์ เวอร์ชัน Windows สมัยใหม่กำหนดตัวอักษร C ให้กับพาร์ติชันระบบที่ติดตั้ง Windows แม้แต่ในการกำหนดค่าดูอัลบูต Windows 10 จะแสดงพาร์ติชันระบบของตัวเองเป็น C:.

การลบอักษรระบุไดรฟ์อาจมีประโยชน์มากในหลายสถานการณ์ ตัวอย่างเช่น คุณสามารถซ่อนไดรฟ์จากแอปทั้งหมดได้อย่างรวดเร็ว แม้ว่า Windows จะเสนอการปรับแต่ง Group Policy เพื่อซ่อนไดรฟ์ แต่จะมีผลกับแอป File Explorer เท่านั้น แอพตัวจัดการไฟล์ทางเลือก เช่น FAR, Total Commander ฯลฯ จะแสดงไดรฟ์โดยไม่คำนึงถึงตัวเลือกที่กล่าวถึงในบทความ:
วิธีซ่อนไดรฟ์ใน Windows 10 File Explorer
อย่างไรก็ตาม หากคุณลบอักษรระบุไดรฟ์ ไดรฟ์จะถูกซ่อนจากแอปทั้งหมดที่ติดตั้งในคอมพิวเตอร์ของคุณ คุณสามารถใช้เคล็ดลับนี้เพื่อซ่อนการมีอยู่ของไดรฟ์อย่างรวดเร็ว หรือเพื่อป้องกันไม่ให้แอปอื่นๆ เขียนไปยังไดรฟ์หรือพาร์ติชั่น และแก้ไขข้อมูลที่จัดเก็บไว้ที่นั่น
ใน Windows 10 มีหลายวิธีที่คุณสามารถใช้เพื่อลบอักษรระบุไดรฟ์ สามารถทำได้ด้วย Disk Management, diskpart และ PowerShell มาทบทวนวิธีการเหล่านี้กัน
ในการลบอักษรระบุไดรฟ์ใน Windows 10ให้ทำดังต่อไปนี้
- กด ชนะ + NS คีย์ด้วยกัน
- ในเมนู ให้เลือกการจัดการดิสก์

- ในการจัดการดิสก์ ให้คลิกขวาที่พาร์ติชันที่มีอักษรระบุไดรฟ์ที่คุณต้องการเปลี่ยน เลือก เปลี่ยนอักษรระบุไดรฟ์และเส้นทาง ในเมนูบริบท

- ในกล่องโต้ตอบถัดไป ให้คลิกที่ ลบ... ปุ่ม.
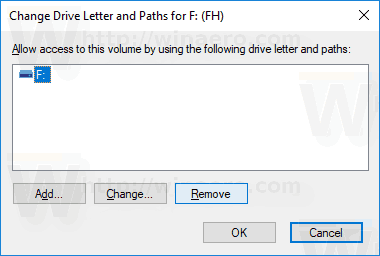
- ยืนยันการดำเนินการ
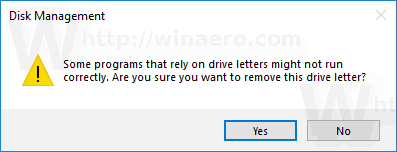
คุณทำเสร็จแล้ว ไดรฟ์จะหายไปใน File Explorer จดหมายที่ถูกลบออกสามารถกำหนดให้กับไดรฟ์อื่นได้แล้ว
ก่อน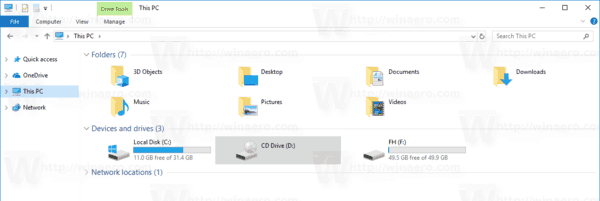
หลังจาก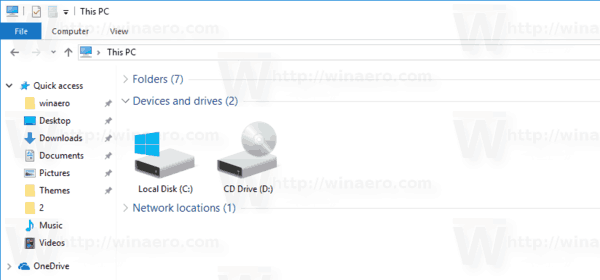
เปลี่ยนอักษรระบุไดรฟ์ในพรอมต์คำสั่ง
- เปิด พรอมต์คำสั่งที่ยกระดับ.
- พิมพ์
ส่วนดิสก์. - พิมพ์
ปริมาณรายการเพื่อดูไดรฟ์และพาร์ติชั่นทั้งหมด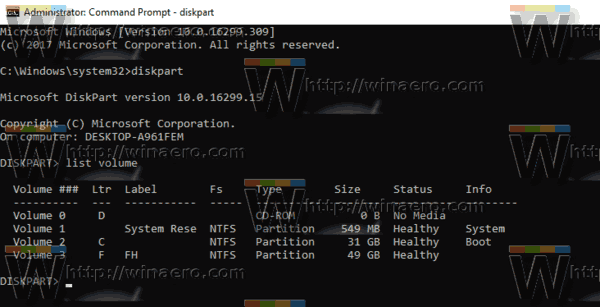
- มองไปที่ ### คอลัมน์ในผลลัพธ์ คุณต้องใช้ค่าของมันกับคำสั่ง
เลือกระดับเสียง NUMBER. แทนที่ส่วน NUMBER ด้วยหมายเลขพาร์ติชั่นจริงที่คุณต้องการเปลี่ยนอักษรระบุไดรฟ์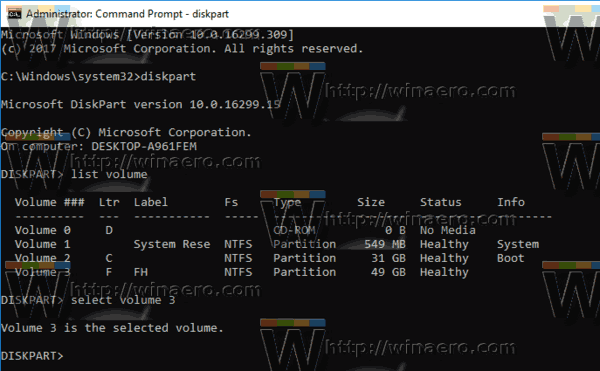
- พิมพ์คำสั่ง
ลบตัวอักษร=Xเพื่อลบอักษรระบุไดรฟ์ แทนที่ส่วน X ด้วยตัวอักษรที่เหมาะสม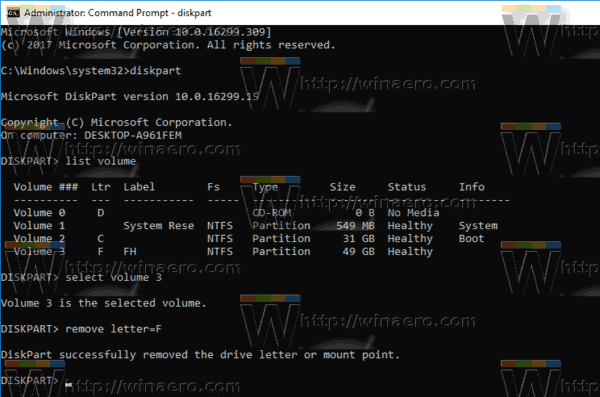
คุณทำเสร็จแล้ว คุณสามารถปิดหน้าต่าง Diskpart
เปลี่ยนอักษรระบุไดรฟ์ใน PowerShell
- เปิด อินสแตนซ์ PowerShell ที่ยกระดับ.
- พิมพ์
รับดิสก์เพื่อดูรายการไดรฟ์ของคุณ
- พิมพ์
รับพาร์ติชั่นเพื่อดูรายการพาร์ติชั่นของคุณ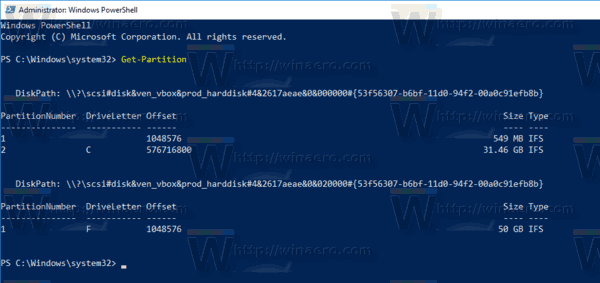
- จดบันทึกหมายเลขดิสก์และอักษรระบุไดรฟ์ที่คุณต้องการลบและพิมพ์คำสั่งถัดไป:
รับดิสก์ YOUR_DISK_NUMBER|รับพาร์ติชั่น
ตรวจสอบให้แน่ใจว่าดิสก์ภายใต้หมายเลขดิสก์มีพาร์ติชันที่คุณต้องการลบตัวอักษร ในกรณีของฉัน ฉันพิมพ์
Get-Disk 1|รับ-Partition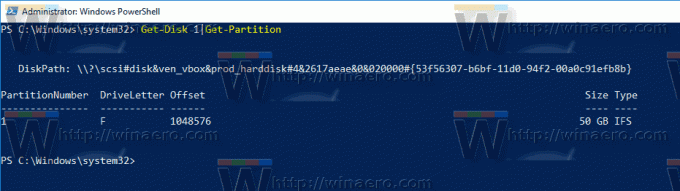
- สุดท้าย พิมพ์คำสั่งต่อไปนี้:
Remove-PartitionAccessPath -DiskNumber YOUR_DISK_NUMBER -PartitionNumber YOUR_PARTITION_NUMBER -Accesspath CURRENT_DRIVE_LETTER:
การดำเนินการนี้จะลบอักษรระบุไดรฟ์ที่ระบุสำหรับพาร์ติชัน ในกรณีของฉัน คำสั่งมีลักษณะดังนี้: Remove-PartitionAccessPath -DiskNumber 1 -PartitionNumber 1 -Accesspath F:.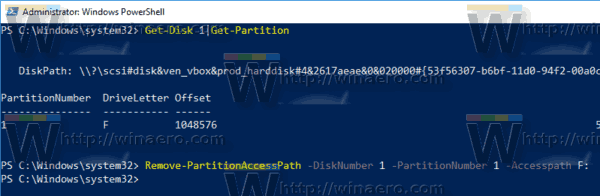 แค่นั้นแหละ!
แค่นั้นแหละ!