วิธีถ่ายภาพหน้าจอของพื้นที่หน้าจอใน Windows 10
เริ่มต้นด้วย Windows 10 build 15002 คุณสามารถจับภาพพื้นที่หน้าจอไปยังคลิปบอร์ดได้ Windows 10 Creators Update มาพร้อมกับคุณสมบัติใหม่ที่ช่วยให้คุณสามารถจับภาพหน้าจอของส่วนที่เลือกของหน้าจอได้ สามารถทำได้ด้วยปุ่มลัด
โฆษณา
ถึง ถ่ายภาพหน้าจอของพื้นที่หน้าจอใน Windows 10, กด ชนะ + กะ + NS คีย์ร่วมกันบนแป้นพิมพ์ เคอร์เซอร์ของเมาส์จะเปลี่ยนเป็นเครื่องหมายกากบาท
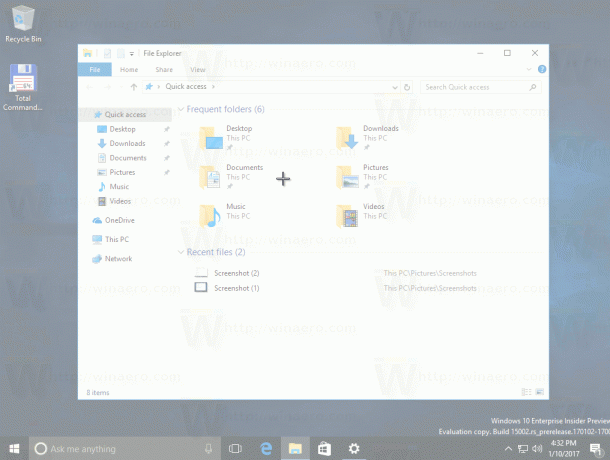
เลือกพื้นที่ที่คุณต้องการจับภาพและภาพหน้าจอจะถูกถ่ายและจัดเก็บไว้ในคลิปบอร์ด
หลังจากที่คุณจับภาพพื้นที่หน้าจอโดยใช้คุณสมบัติในตัวของ Windows 10 เนื้อหาจะถูกเก็บไว้ในคลิปบอร์ด ระบบปฏิบัติการจะไม่แจ้งให้คุณบันทึกลงในไฟล์หรือเปิดในโปรแกรม คุณสามารถเปิดแอพที่รองรับการแก้ไขภาพและวางภาพหน้าจอของคุณที่นั่นแทน
ตัวอย่างเช่น ฉันสามารถวางภาพหน้าจอของภูมิภาคที่เลือกใน Paint ได้: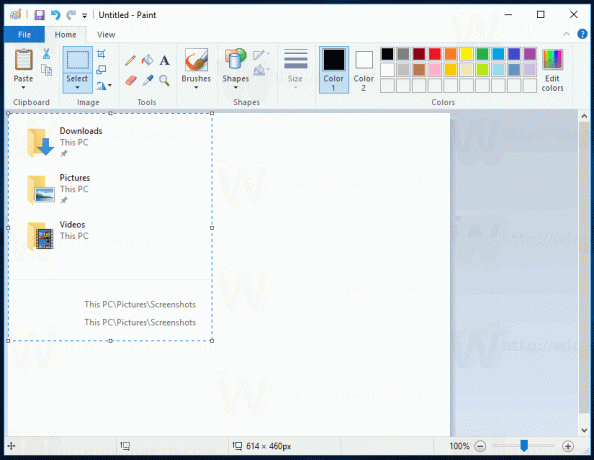
หรือคุณสามารถวางลงในเอกสาร WordPad, Microsoft Word หรือโปรแกรมประมวลผลคำที่ทันสมัยอื่นๆ
คุณลักษณะภาพหน้าจอดั้งเดิมถูกนำมาใช้ใน Windows 95 ใน Windows 8 มีการนำคุณลักษณะภาพหน้าจอที่ได้รับการปรับปรุงมาใช้ ซึ่งจะบันทึกลงในไฟล์โดยอัตโนมัติโดยกด
ชนะ + บันทึกหน้าจอ, พิมพ์หน้าจอ. เนื้อหาของหน้าจอทั้งหมดจะถูกบันทึกในไฟล์ที่เก็บไว้ที่ %userprofile%\Pictures\Screenshots ระหว่างการดำเนินการนี้ หน้าจอจะหรี่ลงเป็นเวลาครึ่งวินาทีเพื่อให้เห็นภาพของการจับภาพหน้าจอ ภาพหน้าจอทุกภาพจะถูกบันทึกเป็นไฟล์ *.PNG และชื่อ 'Screenshot (#).png' โดยที่ # ระบุดัชนีภาพหน้าจอเคล็ดลับ: ดู วิธีรีเซ็ตหมายเลขดัชนีภาพหน้าจอใน Windows 10.
ดังนั้น Windows 10 จึงมีหลายวิธีในการถ่ายภาพหน้าจอโดยไม่ต้องใช้เครื่องมือของบุคคลที่สาม
- คุณสมบัติ PrintScreen แบบคลาสสิกตั้งแต่ Windows 95 หากคุณกด บันทึกหน้าจอ, พิมพ์หน้าจอ บนแป้นพิมพ์ เนื้อหาของหน้าจอทั้งหมดจะถูกคัดลอกไปยังคลิปบอร์ด แต่จะไม่บันทึกลงในไฟล์
- Alt + บันทึกหน้าจอ, พิมพ์หน้าจอ ปุ่มลัดจะจับภาพหน้าจอของหน้าต่างที่ใช้งานไปยังคลิปบอร์ดเท่านั้น
- กด ชนะ + บันทึกหน้าจอ, พิมพ์หน้าจอ จะจับภาพหน้าจอทั้งหมดและบันทึกลงในไฟล์ในโฟลเดอร์ %userprofile%\Pictures\Screenshots
- กด ชนะ + กะ + NS จะช่วยให้คุณสามารถจับภาพพื้นที่ที่เลือกของหน้าจอไปยังคลิปบอร์ดได้
- ใช้ เครื่องมือสนิป ซึ่งได้รับการอัปเดตใน Windows 10 ด้วย
ฉันหวังว่า Windows 10 จะได้รับความสามารถในการบันทึกพื้นที่หน้าจอที่จับภาพไปยังไฟล์โดยตรงเช่น ชนะ + บันทึกหน้าจอ, พิมพ์หน้าจอ ทำ. เมื่อพิจารณาว่า Windows 10 build 15002 เป็นรุ่นตัวอย่าง การเปิดตัวในอนาคตอาจอนุญาตให้ผู้ใช้ทำเช่นนั้นได้ การทำงานของคุณลักษณะนี้สามารถปรับปรุงได้ในเวอร์ชันสุดท้ายของ Windows 10 Creators Update ตอนนี้ก็ต้องรอจนกว่า เมษายน 2017 เมื่อจะแล้วเสร็จ.


