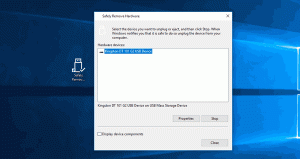วิธีเปิดใช้งานปุ่มแถบงานขนาดเล็กใน Windows 10
แถบงานเป็นองค์ประกอบอินเทอร์เฟซผู้ใช้แบบคลาสสิกใน Windows เปิดตัวครั้งแรกใน Windows 95 มีอยู่ใน Windows ทุกรุ่นที่เปิดตัวหลังจากนั้น แนวคิดหลักเบื้องหลังแถบงานคือการจัดเตรียมเครื่องมือที่มีประโยชน์ในการแสดงแอปที่ทำงานอยู่ทั้งหมดและเปิดหน้าต่างเป็นงานและสลับไปมาระหว่างแอปได้อย่างรวดเร็ว ในบทความนี้ เราจะมาดูวิธีการเปลี่ยนขนาดของปุ่มทาสก์บาร์ใน Windows 10 และทำให้มีขนาดเล็กลง
โฆษณา
ใน Windows 10 แถบงานอาจมีปุ่มเมนูเริ่ม ช่องค้นหาหรือ Cortana, NS มุมมองงาน ปุ่ม ถาดระบบ และแถบเครื่องมือต่างๆ ที่สร้างโดยผู้ใช้หรือแอปของบุคคลที่สาม ตัวอย่างเช่น คุณสามารถเพิ่มคำเก่าที่ดีได้ แถบเครื่องมือเปิดใช้ด่วน ไปที่ทาสก์บาร์ของคุณ
Windows 10 อนุญาตให้มีปุ่มแถบงานที่เล็กกว่า ตัวเลือกนี้ลดความสูงของแถบงาน ซึ่งมีประโยชน์มากเมื่อคุณมีจอแสดงผลขนาดเล็ก ตัวอย่างเช่น หากคุณกำลังใช้อัลตร้าบุ๊กหรือเน็ตบุ๊ก และต้องการเพิ่มพื้นที่สำหรับหน้าต่างเบราว์เซอร์ของคุณ ตัวเลือกนี้มีประโยชน์ ตามค่าเริ่มต้น Windows 10 มาพร้อมกับปุ่มบนทาสก์บาร์ขนาดใหญ่ แต่คุณสามารถเปลี่ยนปุ่มเหล่านี้ให้เล็กลงได้อย่างง่ายดาย
ปุ่มเหล่านี้เป็นปุ่มแถบงานเริ่มต้น
รูปภาพถัดไปแสดงคุณลักษณะปุ่มแถบงานขนาดเล็ก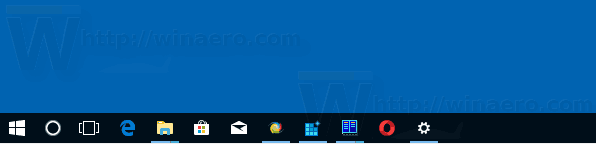
วิธีเปิดใช้งานปุ่มแถบงานขนาดเล็กใน Windows 10ให้ทำดังต่อไปนี้
- เปิด การตั้งค่า.
- ไปที่การตั้งค่าส่วนบุคคล - แถบงาน
- ทางด้านขวา ให้เปิดตัวเลือก ใช้ปุ่มทาสก์บาร์ขนาดเล็ก. สิ่งนี้จะทำให้ปุ่มบนแถบงานของคุณเล็กลงทันที

- หากต้องการคืนค่าขนาดเริ่มต้นของแถบงาน ให้ปิดใช้งาน ใช้ปุ่มทาสก์บาร์ขนาดเล็ก ตัวเลือก.
คุณทำเสร็จแล้ว
หรือคุณสามารถใช้การปรับแต่ง Registry ได้
เปลี่ยนขนาดปุ่มทาสก์บาร์ด้วย Registry tweak
- เปิด แอพ Registry Editor.
- ไปที่คีย์รีจิสทรีต่อไปนี้
HKEY_CURRENT_USER\SOFTWARE\Microsoft\Windows\CurrentVersion\Explorer\Advanced
ดูวิธีไปที่คีย์รีจิสทรี ด้วยคลิกเดียว.
- ทางด้านขวา สร้างค่า DWORD 32 บิตใหม่ แถบงานไอคอนขนาดเล็ก.
หมายเหตุ: แม้ว่าคุณจะเป็น รัน Windows 64 บิต คุณยังต้องสร้างค่า DWORD 32 บิต
ตั้งค่าข้อมูลเป็น 1 เพื่อเปิดใช้งานคุณสมบัติปุ่มแถบงานขนาดเล็ก
- ข้อมูลค่า 0 จะคืนค่าขนาดเริ่มต้นของแถบงาน
- เพื่อให้การเปลี่ยนแปลงที่ทำโดย Registry tweak มีผล คุณต้อง ออกจากระบบ และลงชื่อเข้าใช้บัญชีผู้ใช้ของคุณอีกครั้ง หรือคุณสามารถ รีสตาร์ทเชลล์ Explorer.
เพื่อประหยัดเวลาของคุณ คุณสามารถดาวน์โหลดไฟล์ Registry ต่อไปนี้
ดาวน์โหลดไฟล์ Registry
แค่นั้นแหละ.