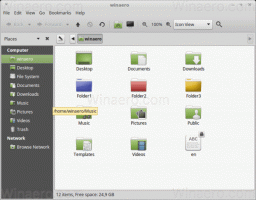เปลี่ยนจำนวนแถวและคอลัมน์สำหรับกล่องโต้ตอบ Alt+Tab แบบคลาสสิก
วิธีเปลี่ยนจำนวนแถวและคอลัมน์สำหรับกล่องโต้ตอบ Alt+Tab แบบคลาสสิก
เริ่มต้นด้วย Windows Vista Windows มีกล่องโต้ตอบ Alt+Tab ที่ทันสมัยสำหรับประสบการณ์การสลับหน้าต่าง ชุดคุณลักษณะอาจแตกต่างกันเล็กน้อยระหว่าง Windows เวอร์ชันล่าสุด แต่โดยทั่วไปแล้วจะเป็นตารางแสดงตัวอย่างภาพขนาดย่อของหน้าต่าง นอกจากนี้ยังมีกล่องโต้ตอบแบบคลาสสิก Alt+Tab ที่สามารถเห็นได้ครั้งสุดท้ายใน Windows XP
มาทบทวนกล่องโต้ตอบ Alt+Tab ใน Windows 10 มันแสดงภาพขนาดย่อของหน้าต่างตามสัดส่วนเมื่อคุณสลับไปมาระหว่างหน้าต่าง ขึ้นอยู่กับจำนวนหน้าต่างที่คุณเปิด ขนาดตัวอย่างของหน้าต่างจะถูกขยายขนาดขึ้นหรือทำให้เล็กลง
กล่องโต้ตอบมีตัวเลือกที่ซ่อนอยู่จำนวนหนึ่ง ตรวจสอบในบล็อกโพสต์:
เปลี่ยนความโปร่งใสของ Alt+Tab ใน Windows 10
Winaero Tweaker อนุญาตให้เปลี่ยนด้วย GUI ได้อย่างมีประโยชน์
กล่องโต้ตอบ Alt+Tab สุดคลาสสิก
ผู้ใช้บางคนชอบกล่องโต้ตอบ Alt+Tab แบบคลาสสิก ไม่ได้หรูหราเหมือนผู้สืบทอดสมัยใหม่ แต่มีเสน่ห์ในตัวเอง มันเรียบง่าย แสดงไอคอนเก๋ๆ และเตือนความทรงจำเก่าๆ ที่คอมพิวเตอร์ดังขึ้นและร้อนขึ้น
ได้อย่างง่ายดาย เปิดใช้งานด้วยการปรับแต่ง Registry
หรือมีลำดับคีย์ เช็คเอาท์ ความลับสองประการของกล่องโต้ตอบ Alt + Tab ใน Windows 10 ที่คุณอาจไม่รู้.ขณะนี้เป็นคุณลักษณะที่รู้จักกันน้อยกว่าที่กล่องโต้ตอบ Alt + Tab แบบคลาสสิกยังมีตัวเลือกลับสองสามตัวที่ไม่ได้เปิดเผยในส่วนติดต่อผู้ใช้
โพสต์นี้จะแสดงวิธีเปลี่ยนจำนวนแถวและคอลัมน์สำหรับ กล่องโต้ตอบ Alt+Tab แบบคลาสสิก.
เมื่อต้องการเปลี่ยนจำนวนแถวและคอลัมน์สำหรับ Classic Alt+Tab Dialog
- เปิดใช้งานกล่องโต้ตอบ Alt+Tab แบบคลาสสิก หากมีความจำเป็น.
- เปิด แอพ Registry Editor.
- ไปที่คีย์รีจิสทรีต่อไปนี้:
HKEY_CURRENT_USER\Control Panel\Desktop. ดูวิธีไปที่คีย์รีจิสทรี ด้วยคลิกเดียว. - ทางด้านขวา ให้แก้ไขหรือสร้างค่า STRING (REG_SZ) ใหม่ CoolSwitchRows. ซึ่งจะกำหนดจำนวนแถวสำหรับกล่องโต้ตอบแบบคลาสสิก ค่าเริ่มต้นคือ 3 และช่วงค่าคือจาก
1 ถึง 20. - ภายใต้คีย์เดียวกัน ให้แก้ไขหรือสร้างค่า STRING (REG_SZ) ใหม่ CoolSwitchColumns. ซึ่งจะกำหนดจำนวนคอลัมน์สำหรับกล่องโต้ตอบแบบคลาสสิก ค่าเริ่มต้นคือ
7และช่วงค่าคือจาก 1 ถึง 43. - เพื่อให้การเปลี่ยนแปลงที่ทำโดย Registry tweak มีผล คุณต้อง ออกจากระบบ และลงชื่อเข้าใช้บัญชีผู้ใช้ของคุณ
คุณทำเสร็จแล้ว
นี่คือกล่องโต้ตอบ Alt+Tab แบบคลาสสิกใน Windows 10 พร้อมตัวเลือกเริ่มต้น:
อันนี้มีคอลัมน์ที่ตั้งค่าเป็น 4 และแถวตั้งค่าเป็น 4 ด้วย
เริ่มต้นใน Winaero Tweaker 0.18คุณสามารถระบุตัวเลือกด้านบนด้วย UI อนุญาตให้เปลี่ยนแปลงได้เมื่อเปิดใช้งานกล่องโต้ตอบ Alt+Tab แบบคลาสสิก ฟีเจอร์นี้ใช้งานได้ใน Windows 10, Windows 8, Windows 8.1 และ Windows 7
แค่นั้นแหละ.