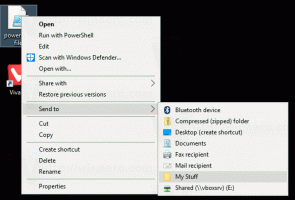วิธีใช้ Smart Copy ใน Microsoft Edge
วิธีใช้ Smart Copy ใน Microsoft Edge
Microsoft Edge รองรับฟีเจอร์ Smart Copy ใหม่แล้ว มันยังคงจัดรูปแบบเหมือนเดิมเมื่อคุณคัดลอกข้อความบางส่วนจากเว็บไซต์และวางลงในโปรแกรมอื่นๆ เช่น โปรแกรมแก้ไขข้อความ
โฆษณา
Smart Copy เป็นคุณสมบัติใหม่ที่จะอนุญาตให้ผู้ใช้คัดลอกและวางลิงก์ที่รักษาเนื้อหาและรูปแบบฟอนต์ เพื่อให้แน่ใจว่าได้วางตาราง หัวเรื่อง และย่อหน้าลงในเอกสารหรืออีเมลอย่างถูกต้อง
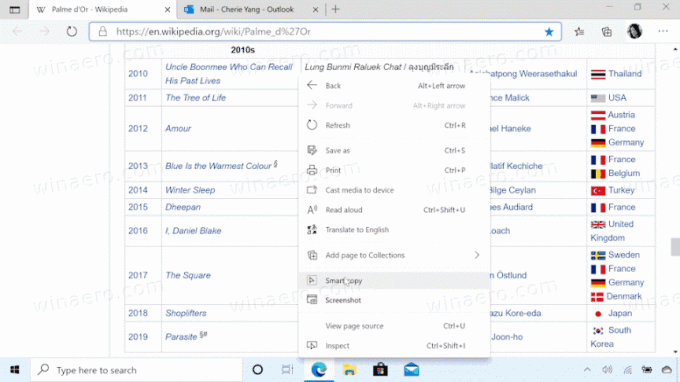
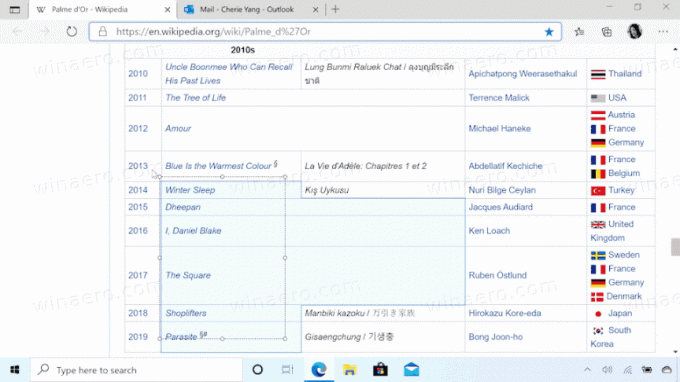
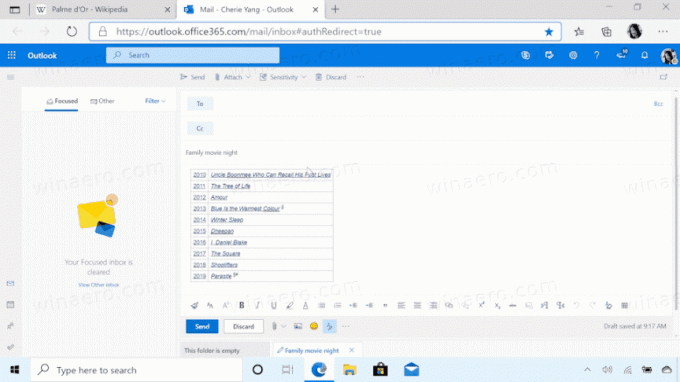
Microsoft อธิบาย ลักษณะดังต่อไปนี้
การคัดลอกและวางเนื้อหาจากเว็บอาจเป็นเรื่องยุ่งยาก การเลือกเนื้อหาอาจเป็นเรื่องยาก และการวางอาจดูไม่เหมือนต้นฉบับเสมอไป การคัดลอกอัจฉริยะทำให้การเลือก คัดลอก และวางเนื้อหาที่คุณพบในเว็บทำได้ง่ายขึ้น โดยรักษาการจัดรูปแบบ ระยะห่าง และข้อความของไซต์ต้นทาง ใช้เมาส์ของคุณเพื่อเลือกพื้นที่หรือเนื้อหาใดๆ (รวมถึงแผนภูมิ รูปภาพ ฯลฯ) และเมื่อคุณวาง คุณจะ จะได้รับตัวเลือกให้วางเป็นรูปภาพหรือเก็บรูปแบบต้นฉบับไว้ ช่วยให้คุณประหยัดค่า เวลา. นี่เป็นหนึ่งในหลายๆ วิธีที่ Microsoft Edge ใหม่นำเสนอเครื่องมือที่จะช่วยให้คุณทำงานได้อย่างมีประสิทธิภาพมากขึ้นขณะท่องเว็บ
เริ่มต้นด้วย Microsoft Edge Canary เวอร์ชัน 88.0.705.0 ใหม่ สำเนาสมาร์ท คุณลักษณะนี้มีให้สำหรับผู้ใช้ โพสต์นี้จะแสดงให้คุณเห็นถึงวิธีการใช้ สำเนาสมาร์ท เพื่อเลือก คัดลอก และวางเนื้อหาใน Microsoft Edge
การใช้ Smart Copy ใน Microsoft Edge
- เปิด Microsoft Edge
- เปิดหน้าเว็บที่คุณต้องการคัดลอกเนื้อหา
- ตอนนี้ให้กด
Ctrl+กะ+NSกุญแจ
- ตัวชี้เมาส์ลูกศรจะเปลี่ยนเป็นเคอร์เซอร์เลือกความแม่นยำ ที่นี่คุณสามารถคลิกที่ใดก็ได้บนหน้าเพื่อยกเลิก Smart Copy
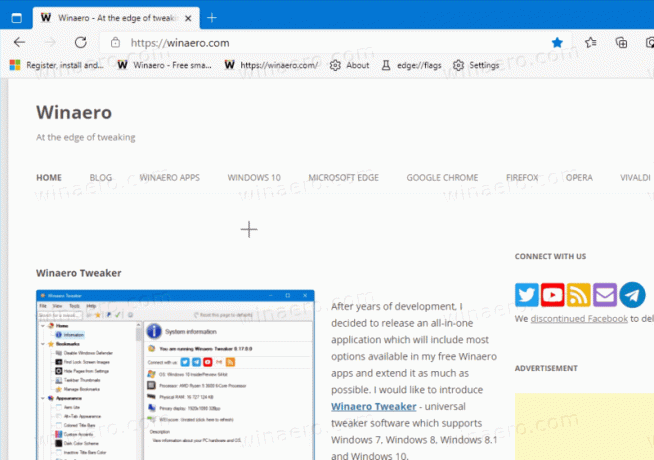
- เลือกพื้นที่ที่ต้องการบนหน้าเพื่อคัดลอก
- คลิกที่
สำเนาป๊อปอัพ.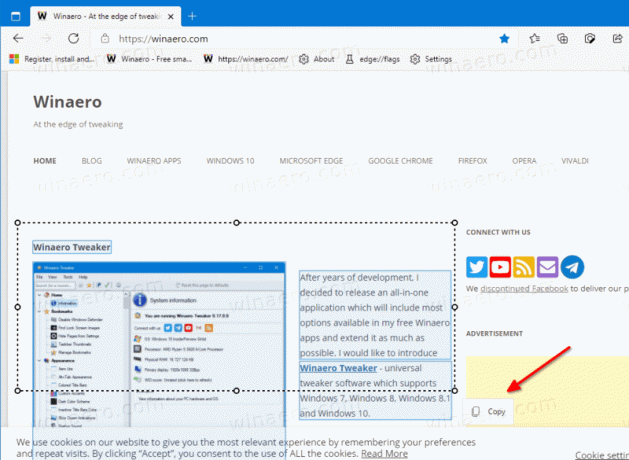
- NS
คัดลอกแล้วการแจ้งเตือนจะปรากฏขึ้นชั่วครู่ ตอนนี้ เปลี่ยนไปใช้แอปอื่นเพื่อวางสิ่งที่คุณได้คัดลอกไว้ รูปแบบเดิมจะยังคงอยู่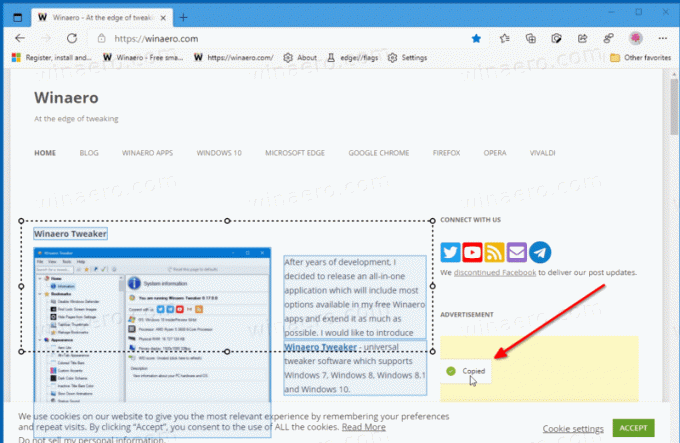
โปรดทราบว่า ณ ตอนนี้รายการ Smart Copy ในเมนูบริบทของหน้าจะเป็นสีเทา แต่ถ้าคุณใช้ Ctrl + กะ + NS ปุ่มลัด จากนั้นทุกอย่างก็ใช้การได้ดี