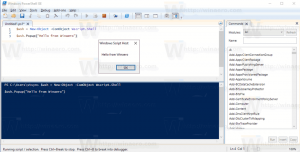วิธีปิดการใช้งาน Windows Firewall ใน Windows 10
Windows Firewall เป็นคุณสมบัติที่ยอดเยี่ยมใน Windows เวอร์ชันใหม่ เปิดตัวใน Windows XP และปรับปรุงใน Windows XP Service Pack 2 เพื่อวัตถุประสงค์ในการทดสอบ คุณอาจต้องการปิดใช้งาน Windows Firewall ตัวอย่างเช่น หากคุณต้องการแน่ใจว่าคุณไม่ได้กำหนดค่าแอปผิดและไม่ได้บล็อกแอปสำคัญบางแอปที่คุณพยายามใช้ การปิดใช้งานจึงมีความสำคัญ นี่คือวิธีปิดการใช้งาน Windows Firewall ใน Windows 10
ใน Windows 10 ไฟร์วอลล์ Windows ใช้ Windows Filtering Platform API อย่างสมบูรณ์และมี IPsec รวมอยู่ด้วย นี่เป็นเรื่องจริงตั้งแต่ Windows Vista ที่ไฟร์วอลล์เพิ่มการบล็อกการเชื่อมต่อขาออกและยังมาพร้อมกับแผงควบคุมขั้นสูงที่เรียกว่า Windows Firewall พร้อมการรักษาความปลอดภัยขั้นสูง มันให้การควบคุมที่ละเอียดในการกำหนดค่าไฟร์วอลล์ ไฟร์วอลล์ Windows รองรับโปรไฟล์ที่ใช้งานหลายโปรไฟล์ อยู่ร่วมกับไฟร์วอลล์ของบริษัทอื่น และกฎตามช่วงพอร์ตและโปรโตคอล คุณสามารถใช้ไฟร์วอลล์ Windows ในตัวเพื่อบล็อกการวัดและส่งข้อมูลทางไกลใน Windows 10
หากคุณต้องการปิดชั่วคราวหรือถาวร นี่คือวิธีการ เป็นความคิดที่ดีที่จะ สำรองกฎไฟร์วอลล์ของคุณ ก่อนที่คุณจะดำเนินการต่อ
สารบัญ.
วิธีปิดการใช้งานไฟร์วอลล์ใน Windows 10ให้ทำดังต่อไปนี้
เริ่มต้นด้วยการอัปเดตผู้สร้าง Windows 10 คุณสามารถใช้ศูนย์การรักษาความปลอดภัยของ Windows Defender เพื่อปิดใช้งาน Windows Firewall ได้อย่างรวดเร็ว
- เปิดตามที่อธิบายไว้ในบทความ: Windows Defender Security Center ใน Windows 10 Creators Update. หรือคุณสามารถสร้าง ทางลัดพิเศษ เพื่อเปิด
- ในส่วนติดต่อผู้ใช้ของ Windows Defender Security Center ให้คลิกไอคอน ไฟร์วอลล์และการป้องกันเครือข่าย.
- หน้าต่อไปนี้จะเปิดขึ้น
- ในหน้าถัดไป ปิดการใช้งานตัวเลือก ไฟร์วอลล์หน้าต่าง. เมื่อปิดใช้งาน Windows Firewall จะไม่บล็อกแอปที่ทำงานอยู่ใน Windows 10 มันจะถูกปิด
- ข้อความยืนยัน UAC จะปรากฏขึ้น คลิกใช่เพื่อยืนยันการดำเนินการ
การปิดใช้งาน Windows Firewall ถือเป็นความเสี่ยงด้านความปลอดภัย ฉันไม่แนะนำให้คุณปิดการใช้งานอย่างถาวร ทำการตรวจสอบและทดสอบที่จำเป็นทั้งหมด แล้วเปิดใช้งานโดยใช้ตัวเลือกเดียวกัน
คุณสามารถปิดการใช้งาน Windows Firewall ในแผงควบคุม
Windows Defender Security Center เป็นคุณลักษณะใหม่ของ Windows 10 Creators Update หากคุณกำลังใช้งาน Windows 10 รุ่นก่อนหน้า (เช่น หากคุณมี เลื่อนการอัปเดตผู้สร้าง Windows 10 ออกไป ชั่วขณะหนึ่ง) จากนั้นคุณต้องทำสิ่งต่อไปนี้เพื่อปิดใช้งานไฟร์วอลล์
- เปิด แผงควบคุม.
- ไปที่เส้นทางต่อไปนี้:
แผงควบคุม\System and Security\Windows Firewall
- คลิ๊กลิงค์ เปิดหรือปิดไฟร์วอลล์ Windows ในบานหน้าต่างด้านซ้าย
- ที่นั่น เลือกตัวเลือก ปิดไฟร์วอลล์ Windows สำหรับเครือข่ายทุกประเภทที่ต้องการ
หากต้องการเปิดใช้งานในภายหลัง คุณสามารถใช้แอปเพล็ตแผงควบคุมเดียวกันและตั้งค่าตัวเลือก เปิดไฟร์วอลล์ Windows.
คุณสามารถปิดใช้งาน Windows Firewall ได้ในพรอมต์คำสั่ง
สุดท้าย มีคำสั่งคอนโซลจำนวนหนึ่งที่คุณสามารถใช้เพื่อปิดใช้งาน Windows Firewall ใน Windows 10
ใน พรอมต์คำสั่งที่ยกระดับให้พิมพ์คำสั่งใดคำสั่งหนึ่งด้านล่าง
ปิดการใช้งาน Windows Firewall สำหรับเครือข่ายทุกประเภท (โปรไฟล์)
netsh advfirewall ตั้งค่าสถานะ allprofiles ปิด
ปิดการใช้งาน Windows Firewall สำหรับโปรไฟล์ที่ใช้งานเท่านั้น:
netsh advfirewall ตั้งค่าสถานะโปรไฟล์ปัจจุบันปิด
ปิดใช้งาน Windows Firewall สำหรับโปรไฟล์โดเมน:
netsh advfirewall ตั้งค่าสถานะโปรไฟล์โดเมนปิด
ปิดใช้งาน Windows Firewall สำหรับโปรไฟล์ส่วนตัว:
netsh advfirewall ตั้งค่าสถานะโปรไฟล์ส่วนตัวปิด
ปิดการใช้งาน Windows Firewall สำหรับโปรไฟล์สาธารณะ:
netsh advfirewall ตั้งค่าสถานะโปรไฟล์สาธารณะปิด
หากต้องการยกเลิกคำสั่งด้านบนและเปิดใช้งาน Windows Firewall อีกครั้ง ให้แทนที่ส่วน "off" ที่ท้ายคำสั่งด้วย "on" เช่น
netsh advfirewall ตั้งค่าสถานะ allprofiles ปิด
คุณสามารถปิดการใช้งาน Windows Firewall ใน PowerShell
ชุดคำสั่งถัดไปมีอยู่ใน Windows PowerShell หากคุณใช้ PowerShell บ่อยๆ คุณสามารถใช้ PowerShell แทนรายการด้านบนได้
เปิด PowerShell ที่ยกระดับใหม่ อินสแตนซ์และพิมพ์คำสั่งต่อไปนี้:
ปิดการใช้งาน Windows Firewall สำหรับโปรไฟล์ทั้งหมด:
Set-NetFirewallProfile - เปิดใช้งาน False
ปิดใช้งาน Windows Firewall สำหรับโปรไฟล์โดเมน
Set-NetFirewallProfile - โดเมนโปรไฟล์ - เปิดใช้งาน False
ปิดใช้งาน Windows Firewall สำหรับโปรไฟล์เครือข่ายส่วนตัวเท่านั้น
Set-NetFirewallProfile - โปรไฟล์ส่วนตัว - เปิดใช้งานเท็จ
ปิดการใช้งาน Windows Firewall สำหรับโปรไฟล์สาธารณะ
Set-NetFirewallProfile - โปรไฟล์สาธารณะ - เปิดใช้งานเท็จ
หากต้องการเปลี่ยนคำสั่งใดๆ ข้างต้น ให้แทนที่ "False" ด้วย "True" ที่ท้ายคำสั่ง ตัวอย่างเช่น,
Set-NetFirewallProfile - เปิดใช้งาน True
แค่นั้นแหละ.