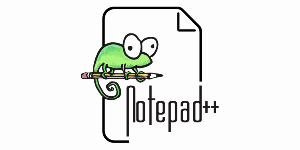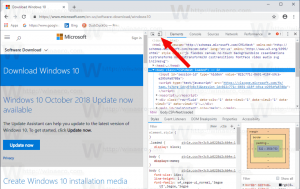วิธีปิดการใช้งานปุ่ม Visual Search ใน Microsoft Edge
คุณสามารถปิดใช้งานปุ่ม Visual Search ใน Microsoft Edge ซึ่งจะปรากฏขึ้นสำหรับรูปภาพที่เริ่มต้นในเวอร์ชัน 96 ของเบราว์เซอร์ ใน Edge 96 Microsoft ได้เปิดตัวใหม่ การค้นหาด้วยภาพ ปุ่มที่อนุญาตให้ผู้ใช้เลือกรูปภาพบนหน้าเว็บที่เปิดอยู่และค้นหารูปภาพที่คล้ายกันโดยใช้ Bing Visual Search. คุณลักษณะใหม่นี้ช่วยให้ผู้ใช้ไม่ต้องคลิกหลายครั้งและทำให้การค้นหารูปภาพสะดวกยิ่งขึ้น
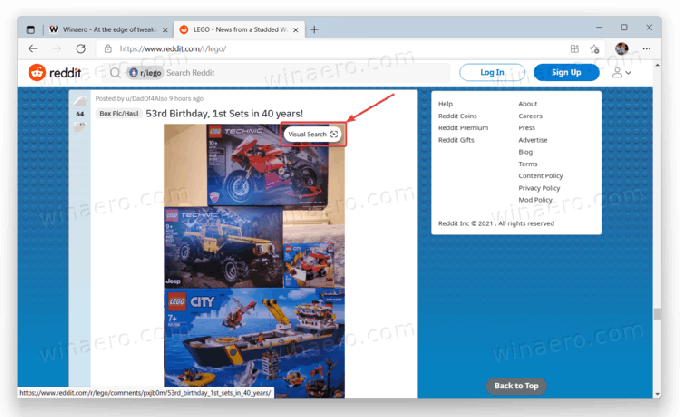
แน่นอนว่าไม่ใช่ทุกคนที่จะชอบที่ Microsoft Edge จะวางปุ่มเพิ่มเติมไว้เหนือรูปภาพบนเว็บไซต์ หากคุณเป็นหนึ่งในผู้ใช้ดังกล่าวและสงสัยว่าจะปิดปุ่ม Visual Search ใน Microsoft Edge ได้อย่างไร บทความนี้พร้อมช่วยเหลือคุณ
โฆษณา
ปิดใช้งานปุ่ม Visual Search ใน Microsoft Edge
- เปิด Microsoft Edge แล้วกด Alt + NS. หรือคลิกปุ่มสามจุดที่มุมบนขวาเพื่อเปิดเมนู
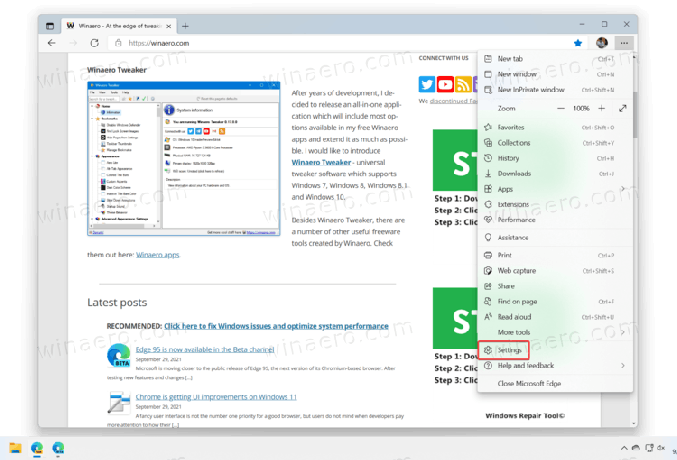
- เลือก การตั้งค่าจาก เมนู.
- ไปที่ รูปร่าง ส่วนทางด้านซ้าย

- ทางด้านขวา ให้เลื่อนลงเพื่อค้นหา การค้นหาด้วยภาพ ตัวเลือก. เคล็ดลับ: คุณสามารถไปยังส่วนนั้นได้เร็วขึ้นมากโดยป้อน
edge://settings/appearance/visualSearchURL ลงในแถบที่อยู่ - ปิด แสดงการค้นหาด้วยภาพบนภาพโฮเวอร์ ปุ่ม.
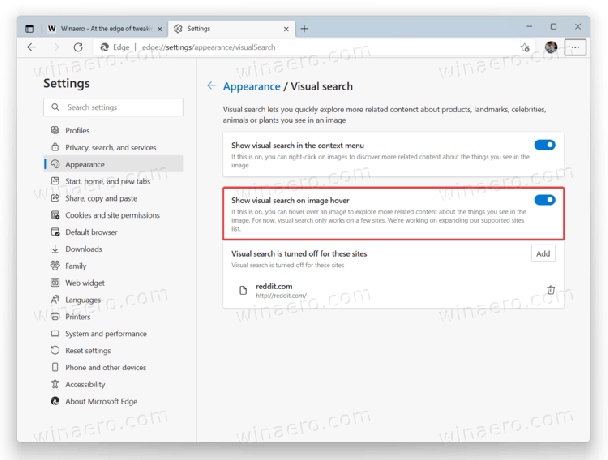
โปรดทราบว่า การค้นหาด้วยภาพ มีอยู่ในเมนูบริบท ไม่เพียงแต่ที่ด้านบนของรูปภาพบนหน้าเว็บเท่านั้น ตัวเลือกในเมนูบริบทไม่รบกวนใคร และ Microsoft ก็ให้คุณปิดการใช้งานได้เช่นกัน ให้ปิดสวิตช์ แสดงการค้นหาด้วยภาพในเมนูบริบท ตัวเลือก.
Microsoft Edge ยังให้ผู้ใช้สามารถปิดการค้นหาด้วยภาพบนเว็บไซต์เฉพาะได้ ตัวอย่างเช่น อาจมีประโยชน์เมื่อบางเว็บไซต์เล่นได้ไม่ดีกับปุ่มโอเวอร์เลย์
ปิดการค้นหาด้วยภาพสำหรับบางเว็บไซต์
- เปิดเบราว์เซอร์ Microsoft Edge
- วาง URL ต่อไปนี้ลงในแถบที่อยู่:
edge://settings/appearance/visualSearch. หรือคุณสามารถเปิดหน้า การตั้งค่า > ลักษณะที่ปรากฏ > การค้นหาด้วยภาพ - ค้นหา การค้นหาด้วยภาพถูกปิดสำหรับไซต์เหล่านี้ ตัวเลือกและคลิก เพิ่ม ปุ่ม.
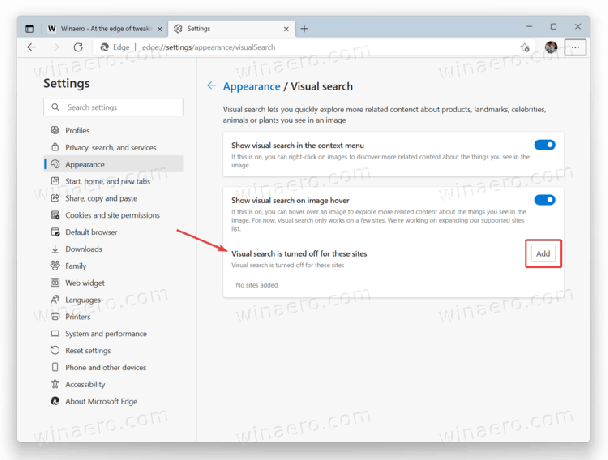
- ป้อนที่อยู่ของเว็บไซต์ที่คุณต้องการปิดการค้นหาด้วยภาพ จากนั้นคลิก เพิ่ม.
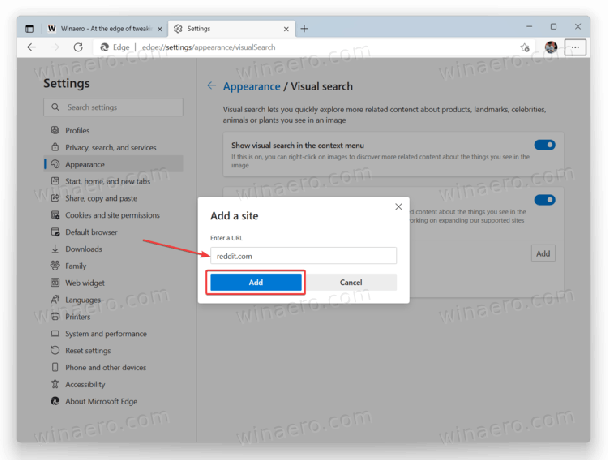
- หากคุณต้องการลบเว็บไซต์ออกจากรายการข้อยกเว้น ให้คลิกปุ่มที่มีไอคอนถังขยะถัดจากที่อยู่
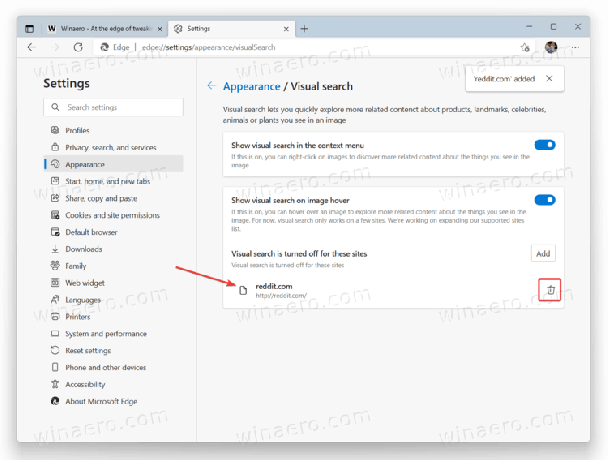
นั่นคือวิธีที่คุณปิดการค้นหาด้วยภาพใน Microsoft Edge
โปรดทราบว่า Microsoft กำลังทำงานบนปุ่มโอเวอร์เลย์อื่นเพื่อเปิดใช้งานโหมดการแสดงภาพซ้อนภาพ เรามีบทความแยกต่างหากที่อธิบาย วิธีปิดการใช้งานปุ่มการแสดงภาพซ้อนภาพใน Microsoft Edge.