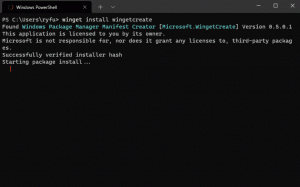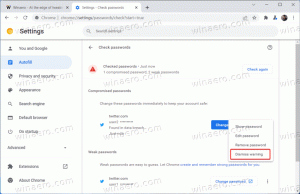สำรองข้อมูลการตั้งค่าการเล่นอัตโนมัติใน Windows 10
การเล่นอัตโนมัติเป็นคุณลักษณะพิเศษของเชลล์ซึ่งช่วยให้ผู้ใช้สามารถเลือกการกระทำที่ต้องการได้อย่างรวดเร็วสำหรับสื่อประเภทต่างๆ ที่คุณเชื่อมต่อหรือต่อเข้ากับคอมพิวเตอร์ของคุณ คุณสามารถกำหนดค่าให้เปิดแอพดูภาพโปรดของคุณเมื่อคุณใส่ดิสก์ที่มีรูปถ่าย หรือเปิดแอพเครื่องเล่นสื่อโดยอัตโนมัติสำหรับไดรฟ์ของคุณที่มีไฟล์สื่อ ช่วยประหยัดเวลาของคุณ เนื่องจากแอปที่จำเป็นเริ่มทำงานโดยอัตโนมัติทุกครั้งที่คุณเชื่อมต่ออุปกรณ์หรือใส่ดิสก์

เมื่อคุณกำหนดการตั้งค่า AutoPlay แล้ว คุณอาจต้องการสำรองข้อมูลของคุณ การปรับแต่งเพื่อให้สามารถกู้คืนได้อย่างรวดเร็วในภายหลังหรือโอนไปยังบัญชีผู้ใช้อื่นหรือ พีซีที่ใช้ Windows 10 นี่คือวิธีที่สามารถทำได้
โฆษณา
หมายเหตุ: ใน Windows 10 มีหลายวิธีในการเปิดหรือปิดใช้งานการเล่นอัตโนมัติ สามารถทำได้โดยใช้การตั้งค่า แผงควบคุมแบบคลาสสิก หรือรีจิสทรี ดูสำหรับการอ้างอิง:
วิธีปิดใช้งานหรือเปิดใช้งานการเล่นอัตโนมัติใน Windows 10
การสำรองข้อมูลการตั้งค่าการเล่นอัตโนมัติใน Windows 10ให้ทำดังต่อไปนี้
- เปิด แอพ Registry Editor.
- ไปที่คีย์รีจิสทรีต่อไปนี้
HKEY_CURRENT_USER\Software\Microsoft\Windows\CurrentVersion\Explorer\AutoplayHandlers\EventHandlersDefaultSelection
ดูวิธีไปที่คีย์รีจิสทรี ด้วยคลิกเดียว.
- คลิกขวาที่คีย์ เล่นอัตโนมัติHandlers ทางด้านซ้ายและเลือก ส่งออก จากเมนูบริบท

- ระบุชื่อไฟล์ที่จะส่งออกคีย์รีจิสทรี
- ตอนนี้ไปที่คีย์
HKEY_CURRENT_USER\Software\Microsoft\Windows\CurrentVersion\Explorer\AutoplayHandlers\UserChosenExecuteHandlers
- คลิกขวาที่ UserChosenExecuteHandlers โฟลเดอร์และเลือก ส่งออก จากเมนูบริบท

- บันทึกคีย์ไปที่ *.REG และคุณทำเสร็จแล้ว
ตอนนี้เรามาดูวิธีการคืนค่าการตั้งค่าการเล่นอัตโนมัติใน Windows 10
กู้คืนการตั้งค่าการเล่นอัตโนมัติใน Windows 10
หากต้องการกู้คืนตัวเลือก AutoPlay จากข้อมูลสำรองที่คุณสร้างขึ้นโดยใช้คำแนะนำด้านบน เพียงดับเบิลคลิกที่ไฟล์ *.REG เพื่อนำเข้าไฟล์เหล่านั้นไปยัง Registry หลังจากนั้น, ออกจากระบบ และลงชื่อเข้าใช้บัญชีผู้ใช้ของคุณ หรือคุณสามารถ รีสตาร์ท Windows 10.
แค่นั้นแหละ.
บทความที่เกี่ยวข้อง:
วิธีปิดใช้งานหรือเปิดใช้งานการเล่นอัตโนมัติใน Windows 10
วิธีสร้างทางลัดเพื่อเปิดการตั้งค่าเล่นอัตโนมัติใน Windows 8.1