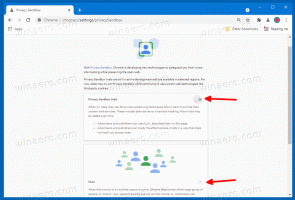Microsoft ได้เผยแพร่ขั้นตอนการบรรเทาและการกู้คืนสำหรับ Storage Spaces ใน Windows 10 v2004
Windows 10 เวอร์ชัน 2004 มา อัปเดต พฤษภาคม 2020 มาพร้อมกับ a แมลง ที่ทำให้พื้นที่จัดเก็บไม่เหมาะสมและอาจทำให้ข้อมูลสูญหายได้ Microsoft ได้เผยแพร่คำแนะนำใหม่สำหรับผู้ใช้ที่ได้รับผลกระทบ
พื้นที่เก็บข้อมูลช่วยปกป้องข้อมูลของคุณจากความล้มเหลวของไดรฟ์และขยายพื้นที่จัดเก็บข้อมูลเมื่อเวลาผ่านไปเมื่อคุณเพิ่มไดรฟ์ลงในพีซีของคุณ คุณสามารถใช้พื้นที่เก็บข้อมูลเพื่อจัดกลุ่มไดรฟ์ตั้งแต่สองไดรฟ์ขึ้นไปในพูลพื้นที่เก็บข้อมูล แล้วใช้ความจุจากพูลนั้นเพื่อสร้างไดรฟ์เสมือนที่เรียกว่าพื้นที่เก็บข้อมูล
โดยทั่วไป พื้นที่จัดเก็บจะจัดเก็บข้อมูลของคุณไว้สองชุด ดังนั้นหากไดรฟ์ใดไดรฟ์หนึ่งของคุณล้มเหลว คุณยังมีสำเนาข้อมูลที่สมบูรณ์ นอกจากนี้ หากความจุเหลือน้อย คุณสามารถเพิ่มไดรฟ์ลงในพูลหน่วยเก็บข้อมูลได้
หลังจากอัปเกรดเป็น Windows 10 เวอร์ชัน 2004อัปเดตพฤษภาคม 2020 ผู้ใช้บางคนไม่สามารถเข้าถึง พื้นที่จัดเก็บ. พูลที่รวมอยู่ใน Storage Spaces จะแสดงไดรฟ์เป็นดิสก์ RAW
อุปกรณ์ที่ใช้พื้นที่เก็บข้อมูลอาจมีปัญหาในการใช้หรือเข้าถึงพื้นที่เก็บข้อมูลหลังจากอัปเดตเป็น Windows 10 เวอร์ชัน 2004 (อัปเดตในเดือนพฤษภาคม 2020) และ Windows Server เวอร์ชัน 2004 เมื่อใช้การกำหนดค่าบางอย่าง พาร์ติชันสำหรับ Storage Spaces อาจแสดงเป็น
ดิบ ใน ตัวจัดการดิสก์.
Microsoft มี ให้ แนวทางแก้ไขต่อไปนี้เพื่อแก้ไขสถานการณ์
- เลือก เริ่ม และพิมพ์: แก้ไขปัญหา
- เลือก แก้ไขปัญหาการตั้งค่า
- เลือก ดูประวัติ ใน แก้ไขปัญหา ส่วนของ การตั้งค่า โต้ตอบ
- หากตัวแก้ไขปัญหาพยายามเรียกใช้ คุณจะเห็น a ตัวแก้ไขปัญหาที่สำคัญ หรือ ตัวแก้ไขปัญหาที่แนะนำ โดยมีชื่อเรื่องและคำอธิบายจากตารางด้านล่าง คอลัมน์หมายเหตุจะอธิบายว่าเครื่องมือแก้ปัญหาทำอะไรได้บ้าง
| ชื่อ | คำอธิบาย | หมายเหตุ |
| ตัวแก้ไขปัญหาฮาร์ดแวร์และอุปกรณ์ | เปลี่ยนการตั้งค่าระบบโดยอัตโนมัติเพื่อแก้ไขปัญหาบนอุปกรณ์ของคุณ. | เครื่องมือแก้ปัญหานี้จะป้องกันปัญหาเกี่ยวกับข้อมูลในพื้นที่เก็บข้อมูลของคุณ หลังจากเรียกใช้ตัวแก้ไขปัญหาแล้ว คุณจะไม่สามารถเขียนไปยังพื้นที่เก็บข้อมูลของคุณได้ |
| ตัวแก้ไขปัญหาพื้นที่เก็บข้อมูล | ตรวจพบความเสียหายของข้อมูลในพื้นที่จัดเก็บพาริตี้ของคุณ เครื่องมือแก้ปัญหานี้ดำเนินการเพื่อป้องกันการทุจริตเพิ่มเติม นอกจากนี้ยังกู้คืนการเข้าถึงการเขียนหากพื้นที่ก่อนหน้านี้ถูกทำเครื่องหมายว่าอ่านอย่างเดียว สำหรับข้อมูลเพิ่มเติมและการดำเนินการที่แนะนำ โปรดดูที่ลิงค์ด้านล่าง. | เครื่องมือแก้ปัญหานี้จะช่วยบรรเทาปัญหาให้กับผู้ใช้บางคน และจะคืนค่าการเข้าถึงแบบอ่านและเขียนไปยัง Parity Storage Spaces ของคุณ บันทึก ไฟล์ที่มีปัญหาแล้วอาจต้องกู้คืน ดูส่วน "กู้คืนไฟล์" ด้านล่างสำหรับข้อมูลเพิ่มเติม |
บันทึก เมื่อทำตามขั้นตอนข้างต้นบนอุปกรณ์ที่ใช้ Simple Storage Spaces หรือ Mirror Storage Spaces คุณอาจเห็น วิ่งไม่ได้ ข้อความสำหรับเครื่องมือแก้ปัญหา เป็นไปตามคาด เนื่องจาก Simple Storage Spaces และ Mirror Storage Spaces ไม่ได้รับผลกระทบจากปัญหานี้ ไม่จำเป็นต้องใช้ตัวแก้ไขปัญหาและขั้นตอนด้านล่างสำหรับพื้นที่จัดเก็บประเภทนี้ หากคุณกำลังใช้ Parity Storage Spaces และได้รับ a วิ่งไม่ได้ ข้อความ คุณอาจต้องใช้ขั้นตอนด้านล่าง
วิธีแก้ปัญหาโดยใช้ขั้นตอนด้วยตนเอง
หากคุณใช้ Windows Server เวอร์ชัน 2004 หรือยังไม่ได้เรียกใช้ตัวแก้ไขปัญหา คุณสามารถใช้คำแนะนำต่อไปนี้เพื่อทำเครื่องหมายว่าเป็นแบบอ่านอย่างเดียว:
- เลือก เริ่ม และพิมพ์: พาวเวอร์เชลล์
- คลิกขวาหรือกดค้างที่ Windows PowerShell และเลือก เรียกใช้ในฐานะผู้ดูแลระบบ.
- หากได้รับแจ้งจาก การควบคุมการเข้าถึงของผู้ใช้ โต้ตอบสำหรับ Windows Powershell, เลือก ใช่.
- ภายในกล่องโต้ตอบ PowerShell ให้พิมพ์คำสั่งต่อไปนี้แล้วกด Enter:
รับ VirtualDisk |? ResiliencySettingName -eq Parity | รับดิสก์ | ชุดดิสก์ -IsReadOnly $true - พื้นที่เก็บข้อมูลของคุณควรตั้งค่าเป็นแบบอ่านอย่างเดียว หมายความว่าคุณจะไม่สามารถเขียนถึงพวกเขาได้ อุปกรณ์ของคุณจะยังคงใช้งานได้ และโวลุ่มใดๆ ที่ไม่เห็นเป็น RAW ควรอ่านได้
บันทึก ขั้นตอนข้างต้นเทียบเท่ากับตัวแก้ไขปัญหาด้านบนชื่อ ตัวแก้ไขปัญหาฮาร์ดแวร์และอุปกรณ์. ขณะนี้ไม่มีคู่มือเทียบเท่ากับเครื่องมือแก้ปัญหาชื่อ ตัวแก้ไขปัญหาพื้นที่เก็บข้อมูล.
กู้คืนไฟล์
หากคุณสามารถเข้าถึงพื้นที่เก็บข้อมูลพาริตี้ได้และไม่แสดงเป็น ดิบ ใน ตัวจัดการดิสก์คุณสามารถลองกู้คืนโดยใช้ WinFR และขั้นตอนด้านล่าง สำหรับข้อมูลเพิ่มเติมเกี่ยวกับวิธีการใช้ WinFR โปรดดูที่ กู้คืนไฟล์ที่สูญหายใน Windows 10
- ดาวน์โหลดและเรียกใช้เครื่องมือจาก https://www.microsoft.com/store/apps/9N26S50LN705
- วิ่ง โหมดเซ็กเมนต์ (
/NS) กับ แฟล็กไฟล์ที่ไม่ถูกลบ (/ยู) เพื่อกู้คืนไฟล์จากโวลุ่ม NTFS ของคุณ โดยค่าเริ่มต้น การดำเนินการนี้จะกู้คืนไฟล์ที่เป็นไปได้ทั้งหมด คุณสามารถเพิ่มแฟล็กตัวกรองได้หากคุณสนใจเฉพาะไฟล์บางรูปแบบ (เช่น/n *.docx) และเพื่อลดการกู้คืนไฟล์ระบบ ตัวอย่างคำสั่งกู้คืนทั้งหมดdocxไฟล์ที่มีอยู่ในค:ขับรถไปที่D:\SpacesRecoveryโฟลเดอร์:winfr.exe C: D:\SpacesRecovery /r /u /n*.docx - เมื่อคำสั่งเสร็จสิ้น คุณสามารถดูไฟล์ที่กู้คืนได้ ในตัวอย่างข้างต้น คุณจะต้องไปที่
D:\SpacesRecoveryที่จะทำเช่นนั้น หากคุณพบปัญหาในการใช้ WinFR โปรดติดต่อ [email protected].
หากคุณมีโวลุ่ม ReFS ที่แสดงเป็น ดิบ ใน ตัวจัดการดิสก์คุณสามารถใช้ คำสั่งกู้ภัย refsutil เพื่อกู้คืนข้อมูลให้มีขนาดเท่ากัน มีสองตัวเลือกสำหรับคำสั่งกอบกู้: รวดเร็วและเต็ม การกู้คืนอย่างรวดเร็วอาจไม่สามารถกู้คืนข้อมูลได้มากเท่ากับการกู้คืนแบบเต็ม
ในการดำเนินการกู้คืนอย่างรวดเร็ว:
ในพรอมต์คำสั่งที่ยกระดับ: กู้ภัย refsutil -QA
ตัวอย่างเช่น: refsutil salvage -QA E: F:\SalvagedFiles
ในการดำเนินการกู้คืนแบบเต็ม:
ในพรอมต์คำสั่งที่ยกระดับ: กู้ภัย refsutil -FA
ตัวอย่างเช่น: refsutil กอบกู้ -FA E: F:\SalvagedFiles