วิธีปิดการใช้งาน FLoC ใน Google Chrome
วิธีปิดการใช้งาน FLoC ใน Google Chrome มีดังนี้ FLoC เป็นความคิดริเริ่มใหม่จาก Google ที่จะแทนที่คุกกี้แบบดั้งเดิมด้วยเทคโนโลยีที่ไม่ล่วงล้ำความเป็นส่วนตัวน้อยกว่า ซึ่งในขณะเดียวกันก็อนุญาตให้ผู้โฆษณาแสดงโฆษณาที่เกี่ยวข้องได้ โดยสรุป แทนที่จะติดตามผู้ใช้แต่ละราย FLoC จะสร้างกลุ่มคนที่มีความสนใจร่วมกัน บนกระดาษ แนวคิดนี้ฟังดูดี แต่ในความเป็นจริง FLoC เผชิญกับการวิพากษ์วิจารณ์และการคัดค้านอย่างรุนแรงจากบริษัทและนักพัฒนาต่างๆ มากมาย นักพัฒนา Brave, Vivaldi และ Firefox เมื่อเร็วๆ นี้ ประกาศ การตัดสินใจไม่รับ FLoC เนื่องจากข้อกังวลด้านความเป็นส่วนตัว
โฆษณา
ปัจจุบัน เทคโนโลยี FLoC ใช้งานได้ใน Google Chrome สำหรับผู้ใช้บางกลุ่มและในหลายประเทศเท่านั้น หากคุณกังวลเกี่ยวกับ FLoC แต่ไม่สามารถเปลี่ยนจาก Chrome เป็นเบราว์เซอร์อื่นได้ ให้ทำตามขั้นตอนต่อไปนี้ อัปเดตนกขมิ้น อนุญาตให้คุณปิดการใช้งาน FLoC ใน Google Chrome นี่คือวิธีการทำ ในขณะที่เขียนบทความนี้ คุณควรใช้งาน Chrome เวอร์ชัน 93.0.4528.0 หรือใหม่กว่า
ปิดการใช้งาน FLoC ใน Google Chrome
- เปิดเบราว์เซอร์ Chrome
- พิมพ์หรือคัดลอกวาง
chrome://flags/#privacy-sandbox-settings-2ลงในแถบที่อยู่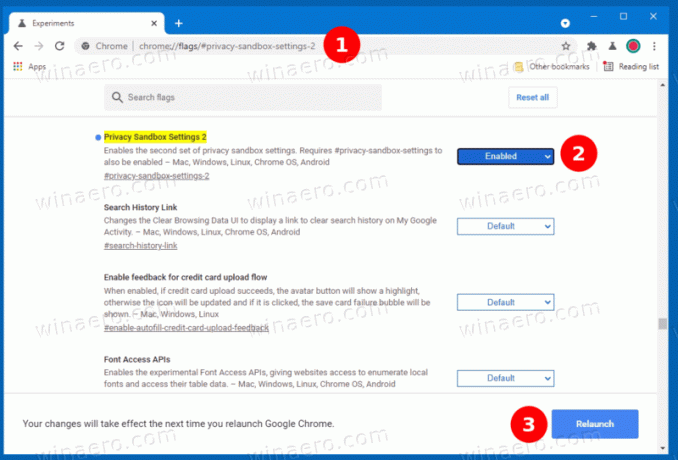
- ถัดจาก การตั้งค่าแซนด์บ็อกซ์ความเป็นส่วนตัว 2 เข้า เลือก เปิดใช้งาน จากเมนูแบบเลื่อนลง
- รีสตาร์ทเบราว์เซอร์
- ตอนนี้ป้อน
chrome://settings/privacySandboxลงในแถบที่อยู่ - ปิดการใช้งาน การทดลองใช้แซนด์บ็อกซ์ความเป็นส่วนตัว และ FLoC ตัวเลือก.
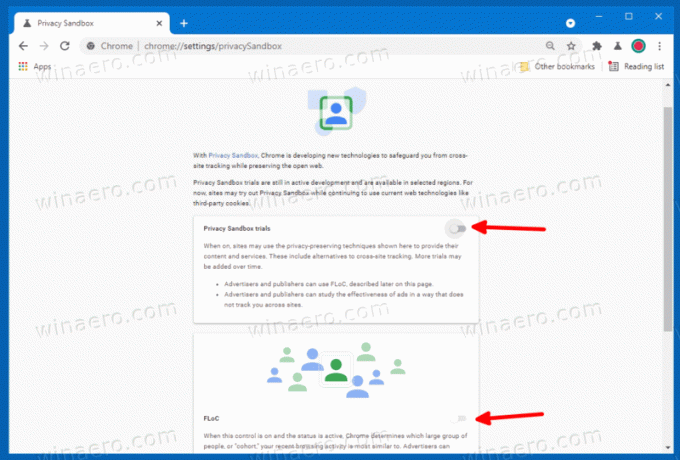
- รีสตาร์ทเบราว์เซอร์
โปรดทราบว่าหน้าการตั้งค่าสำหรับปิด FLoC ใน Google Chrome อาจไม่พร้อมใช้งานในคอมพิวเตอร์ของคุณ นั่นเป็นเพราะ Google ยังไม่ได้ทำให้ FLoC พร้อมใช้งานสำหรับผู้ใช้ทั้งหมดในทุกภูมิภาค หากคุณไม่สามารถเข้าถึงการตั้งค่า FLoC ได้ ก็ไม่จำเป็นต้องกังวลเกี่ยวกับเทคโนโลยีนี้ การตั้งค่าที่ขาดหายไปหมายความว่า FLoC ไม่ทำงานบนคอมพิวเตอร์ของคุณ
หรือคุณสามารถเปลี่ยนไปใช้ Microsoft Edge ซึ่งตอนนี้โตพอที่จะแทนที่ Google Chrome สำหรับผู้บริโภคทั่วไป นอกจากนี้ยังมีคุณสมบัติที่ประณีตหลายอย่างตามที่ Microsoft ทำให้ Edge "เบราว์เซอร์ที่ดีที่สุดสำหรับ Windows. " ตัวอย่างเช่น ผู้ช่วยซื้อของสำหรับค้นหาเงินคืนและคูปอง และคุณลักษณะที่ช่วยเพิ่มประสิทธิภาพ
