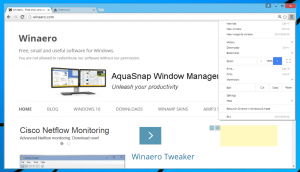เปลี่ยนการตั้งค่าข้อมูลการวินิจฉัยและการใช้งานใน Windows 10
ใน Windows 10 Microsoft จะรวบรวมข้อมูลประสิทธิภาพและการใช้งาน ข้อมูลนี้เรียกว่าข้อมูลมาตร ตามข้อมูลของ Microsoft จะช่วยปรับปรุงคุณภาพของผลิตภัณฑ์และแก้ไขจุดบกพร่องและปัญหาในระบบปฏิบัติการได้เร็วยิ่งขึ้น ในบทความนี้ เราจะมาดูวิธีการเปลี่ยนจำนวนข้อมูลการวินิจฉัยและการใช้งานที่จะถูกส่งไปยัง Microsoft
โฆษณา
หมายเหตุ: บทความนี้เกี่ยวกับการเปลี่ยนแปลงการตั้งค่าเพื่อให้คุณทราบเกี่ยวกับการกำหนดค่าคอมพิวเตอร์ของคุณ หากคุณต้องการปิดใช้การวัดและส่งข้อมูลทางไกลโดยสมบูรณ์ ให้อ้างอิงกับบทความต่อไปนี้:
- วิธีปิดการใช้งาน Telemetry และ Data Collection ใน Windows 10
- หยุด Windows 10 ที่สอดแนมคุณโดยใช้เพียง Windows Firewall
- Telemetry และ Data Collection กำลังมาใน Windows 7 และ Windows 8 ด้วย
อีกเหตุผลหนึ่งในการดูว่าข้อมูลการวินิจฉัยที่ Windows 10 กำลังส่งคือข้อมูลทางไกล สามารถแชร์กับบุคคลที่สามได้.
ตัวเลือกข้อมูลการวินิจฉัยและการใช้งานใน Windows 10
ตัวเลือก "ข้อมูลการวินิจฉัยและการใช้งาน" สามารถตั้งค่าเป็นระดับใดระดับหนึ่งต่อไปนี้ ตามที่ Microsoft อธิบายไว้:
-
ความปลอดภัย
ในโหมดนี้ Windows 10 จะส่งข้อมูลขั้นต่ำไปยัง Microsoft เครื่องมือรักษาความปลอดภัย เช่น Windows Defender และ Malicious Software Removal Tool (MSRT) จะส่งข้อมูลชุดเล็กๆ ไปยังเซิร์ฟเวอร์ของบริษัท ตัวเลือกนี้สามารถเปิดใช้งานได้ในระบบปฏิบัติการรุ่น Enterprise, Education, IoT และ Server เท่านั้น การตั้งค่าตัวเลือกความปลอดภัยใน Windows 10 รุ่นอื่นไม่มีผลและจะเปลี่ยนกลับเป็นพื้นฐานโดยอัตโนมัติ -
ขั้นพื้นฐาน
ข้อมูลพื้นฐานคือข้อมูลที่มีความสำคัญต่อการทำงานของ Windows ข้อมูลนี้ช่วยให้ Windows และแอปทำงานได้อย่างถูกต้องโดยแจ้งให้ Microsoft ทราบเกี่ยวกับความสามารถของอุปกรณ์ของคุณ สิ่งที่ติดตั้งไว้ และว่า Windows ทำงานอย่างถูกต้องหรือไม่ ตัวเลือกนี้ยังเปิดการรายงานข้อผิดพลาดพื้นฐานไปยัง Microsoft หากคุณเลือกตัวเลือกนี้ พวกเขาจะสามารถให้การอัปเดตกับ Windows ได้ (ผ่าน Windows Update รวมถึงเครื่องมือลบซอฟต์แวร์ที่เป็นอันตราย) อย่างไรก็ตาม แอพและคุณสมบัติบางอย่างอาจทำงานไม่ถูกต้องหรือทำงานไม่ได้เลย -
ปรับปรุงแล้ว
ข้อมูลที่ได้รับการปรับปรุงประกอบด้วยข้อมูลพื้นฐานทั้งหมดรวมทั้งข้อมูลเกี่ยวกับวิธีที่คุณใช้ Windows เช่น ความถี่หรือระยะเวลาที่คุณใช้คุณลักษณะหรือแอปบางรายการ และแอปที่คุณใช้บ่อยที่สุด ตัวเลือกนี้ยังช่วยให้ Microsoft รวบรวมข้อมูลการวินิจฉัยขั้นสูง เช่น สถานะหน่วยความจำของคุณ อุปกรณ์เมื่อระบบหรือแอปขัดข้อง ตลอดจนวัดความน่าเชื่อถือของอุปกรณ์ ระบบปฏิบัติการ และ แอพ หากคุณเลือกตัวเลือกนี้ Microsoft อ้างว่าจะมอบประสบการณ์ Windows ที่ได้รับการปรับปรุงและเป็นส่วนตัวให้กับคุณ -
เต็ม
ข้อมูลทั้งหมดรวมถึงข้อมูลพื้นฐานและข้อมูลที่ปรับปรุงแล้วทั้งหมด และยังเปิดฟีเจอร์การวินิจฉัยขั้นสูงที่รวบรวมข้อมูลเพิ่มเติมจาก. ของคุณ อุปกรณ์ เช่น ไฟล์ระบบหรือสแน็ปช็อตหน่วยความจำ ซึ่งอาจรวมส่วนต่าง ๆ ของเอกสารที่คุณกำลังทำงานอยู่โดยไม่ได้ตั้งใจเมื่อเกิดปัญหา เกิดขึ้น ข้อมูลนี้ช่วยให้ Microsoft แก้ไขปัญหาและแก้ไขปัญหาเพิ่มเติมได้ หากรายงานข้อผิดพลาดมีข้อมูลส่วนบุคคล พวกเขาจะไม่ใช้ข้อมูลนั้นเพื่อระบุ ติดต่อ หรือกำหนดเป้าหมายการโฆษณาถึงคุณ นี่คือตัวเลือกที่แนะนำสำหรับประสบการณ์การใช้งาน Windows ที่ดีที่สุดและการแก้ไขปัญหาที่มีประสิทธิภาพสูงสุด
อัปเดต: เริ่มต้นใน Windows 10 บิวด์ 19577, Microsoft จะใช้ชื่อใหม่สำหรับระดับการส่งข้อมูลทางไกล
- ความปลอดภัย การวินิจฉัยตอนนี้ชื่อ ปิดข้อมูลการวินิจฉัย.
- ขั้นพื้นฐาน เปลี่ยนเป็น ข้อมูลการวินิจฉัยที่จำเป็น.
- เต็ม ถูกเปลี่ยนชื่อเป็น ข้อมูลการวินิจฉัยทางเลือก.
Microsoft ลบ “ปรับปรุงแล้ว” (ระดับ 2) ตัวเลือก
การตั้งค่าเริ่มต้นสามารถกำหนดได้ระหว่างการตั้งค่า หน้าพิเศษของโปรแกรมตั้งค่าทำให้ผู้ใช้สามารถระบุการตั้งค่าความเป็นส่วนตัวขั้นพื้นฐานได้ ดูภาพหน้าจอต่อไปนี้
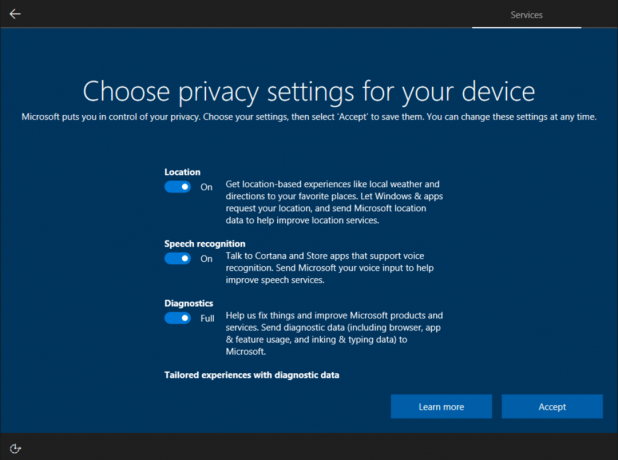

ผู้ใช้สามารถเปลี่ยนการตั้งค่าเหล่านี้ได้ในภายหลัง ตามที่อธิบายไว้ด้านล่าง
ในการเปลี่ยนการตั้งค่าข้อมูลการวินิจฉัยและการใช้งานใน Windows 10ให้ทำดังต่อไปนี้
- เปิด แอพตั้งค่า.

- ไปที่การตั้งค่า -> ความเป็นส่วนตัว > คำติชมและการวินิจฉัย
- ทางด้านขวา เลือก ขั้นพื้นฐาน หรือ เต็ม ภายใต้ ข้อมูลการวินิจฉัยและการใช้งาน.
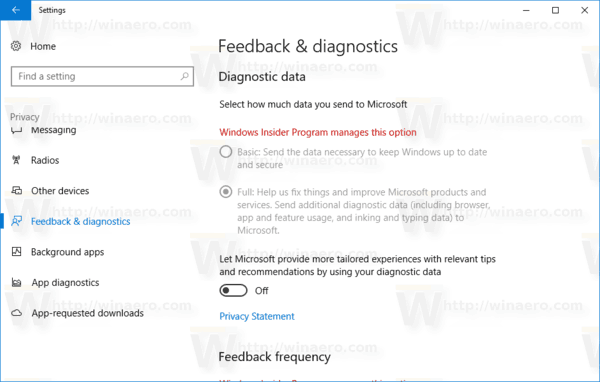 หมายเหตุ: หากคุณกำลังใช้งานรุ่น Insider Preview การตั้งค่าจะถูกล็อคตามที่แสดงในภาพหน้าจอด้านบน ในการเปลี่ยนแปลง คุณสามารถใช้การปรับแต่ง Registry อย่างใดอย่างหนึ่งต่อไปนี้
หมายเหตุ: หากคุณกำลังใช้งานรุ่น Insider Preview การตั้งค่าจะถูกล็อคตามที่แสดงในภาพหน้าจอด้านบน ในการเปลี่ยนแปลง คุณสามารถใช้การปรับแต่ง Registry อย่างใดอย่างหนึ่งต่อไปนี้
เปลี่ยนการตั้งค่าข้อมูลการวินิจฉัยและการใช้งานด้วยการปรับแต่งรีจิสทรี
- เปิดตัวแก้ไขรีจิสทรี.
- ไปที่คีย์รีจิสทรีต่อไปนี้:
HKEY_LOCAL_MACHINE\SOFTWARE\Policies\Microsoft\Windows\DataCollection
เคล็ดลับ: คุณสามารถ เข้าถึงคีย์รีจิสทรีที่ต้องการได้ด้วยคลิกเดียว.
หากคุณไม่มีคีย์รีจิสทรีดังกล่าว ให้สร้างมันขึ้นมา - คุณต้องสร้างค่า DWORD 32 บิตใหม่ที่ชื่อ AllowTelemetry และตั้งค่าเป็นค่าใดค่าหนึ่งต่อไปนี้
0 - ความปลอดภัย
1 - พื้นฐาน
2 - ปรับปรุง
3 - เต็ม
หมายเหตุ: แม้ว่าคุณจะเป็น รัน Windows 64 บิต คุณยังต้องสร้างค่า DWORD 32 บิต
สามารถทำได้เช่นเดียวกันด้วยการปรับแต่งนโยบายกลุ่ม มันจะบังคับให้ใช้ข้อมูลไปยังโหมดที่ระบุ หากต้องการใช้ ให้ไปที่คีย์รีจิสทรีต่อไปนี้
HKEY_LOCAL_MACHINE\SOFTWARE\Policies\Microsoft\Windows\DataCollection
สร้างคีย์นี้หากไม่มีอยู่ใน Registry ของคุณ
จากนั้นสร้างค่า DWORD 32 บิตที่เรียกว่า AllowTelemetry และตั้งค่าเป็นค่าที่ต้องการตั้งแต่ 0 ถึง 3 ตามที่อธิบายไว้ข้างต้น
เพื่อประหยัดเวลาของคุณ คุณสามารถดาวน์โหลด Registry tweak ต่อไปนี้สำหรับทั้ง Group Policy และตัวเลือกปกติ
ดาวน์โหลดไฟล์ Registry
แค่นั้นแหละ.