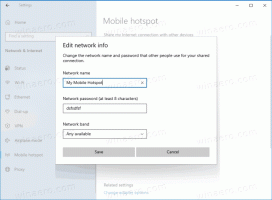วิธีบูตจากไดรฟ์ USB ใน Windows 10
ยุคสมัยของการเบิร์นอิมเมจ ISO ของระบบปฏิบัติการลงดิสก์นั้นหายไปนาน ทุกวันนี้ พีซีส่วนใหญ่สามารถบู๊ตจาก USB ได้ ดังนั้นการอัปเดตจึงง่ายกว่าและสะดวกกว่าในการติดตั้ง Windows จากแฟลชไดรฟ์ USB หากคุณไม่มีออปติคัลไดรฟ์สำหรับอ่านดีวีดีหรือ Blu-Rays ในพีซีของคุณ แต่มีไดรฟ์ USB ที่สามารถบู๊ตได้ คุณอาจสนใจที่จะเรียนรู้วิธีเริ่มต้นคอมพิวเตอร์โดยใช้ไดรฟ์นั้น มีหลายวิธีที่คุณสามารถใช้ได้
โฆษณา
มีหลายวิธีที่คุณสามารถใช้ใน Windows 10 เพื่อเริ่มพีซีของคุณจากไดรฟ์ USB อาจแตกต่างกันไปตามฮาร์ดแวร์และซอฟต์แวร์ของคุณ คอมพิวเตอร์สมัยใหม่ช่วยให้คุณสามารถเลือกอุปกรณ์ที่สามารถบู๊ตได้เมื่อเริ่มต้น (ขั้นตอน BIOS) สภาพแวดล้อมเฟิร์มแวร์ UEFI ที่มีตัวเลือกการบูตแบบเร็วและแบบเร็วพิเศษมักไม่อนุญาตให้เลือกอุปกรณ์สำหรับบู๊ต พวกเขาให้ตัวเลือกพิเศษในตัวเลือกการเริ่มต้นขั้นสูงแทน
ในการบูตจากไดรฟ์ USB ใน Windows 10ให้ทำดังต่อไปนี้
- เสียบไดรฟ์ USB ที่สามารถบู๊ตได้เข้ากับคอมพิวเตอร์
- เปิด ตัวเลือกการเริ่มต้นขั้นสูง หน้าจอ.
- คลิกที่รายการ ใช้อุปกรณ์

- คลิกที่ไดรฟ์ USB ที่คุณต้องการใช้บูต
คอมพิวเตอร์จะรีสตาร์ทและเริ่มทำงานจากอุปกรณ์ USB ที่เลือก
หมายเหตุ: หากคุณไม่มีรายการดังกล่าวในหน้าจอตัวเลือกการเริ่มต้นขั้นสูง แสดงว่าฮาร์ดแวร์ของคุณไม่รองรับรายการดังกล่าว หรือคุณเปิดใช้งานตัวเลือกการบูตแบบเร็ว/พิเศษใน UEFI
ในกรณีนี้ ตัวเลือกที่คุณควรเลือกในหน้าจอ UEFI BIOS ควรเป็นตัวเลือกในการบู๊ตพีซีจากอุปกรณ์บู๊ต USB ภายนอก
บูตจากไดรฟ์ USB เมื่อเริ่มต้นพีซี
- ปิดตัวลง พีซีหรือแล็ปท็อปของคุณ
- เชื่อมต่อไดรฟ์ USB ของคุณ
- เริ่มพีซีของคุณ
- หากได้รับแจ้ง ให้กดแป้นพิเศษ เช่น F8.

- ในเมนูบูต ให้เลือกไดรฟ์ USB ของคุณและดำเนินการต่อ

เคล็ดลับ: ดูคู่มือแล็ปท็อปหรือเมนบอร์ดของคุณเพื่อเรียนรู้ว่าคุณต้องกดแป้นใดหากเฟิร์มแวร์ของเมนบอร์ดไม่แสดงคำใบ้ คีย์ทั่วไป ได้แก่ F8 (ASUS), F11 และ F12 (Acer) หรือ Escape คุณสามารถลองใช้ได้หากคุณไม่มีคู่มือผู้ใช้
หากคุณต้องการสร้างไดรฟ์ USB ที่สามารถบู๊ตได้ ให้อ้างอิงกับบทความต่อไปนี้:
- วิธีติดตั้ง Windows 10 จากแท่ง USB ที่สามารถบู๊ตได้
- วิธีสร้างไดรฟ์ UEFI USB ที่สามารถบู๊ตได้ด้วย Windows 10 Setup
- สร้าง Windows 10 บูต USB Stick ด้วย PowerShell
แค่นั้นแหละ.