เปลี่ยนชื่อ Mobile Hotspot และเปลี่ยนรหัสผ่านและแบนด์ใน Windows 10
โพสต์นี้จะแสดงวิธีเปลี่ยนชื่อ Mobile Hotspot และเปลี่ยนรหัสผ่านและแบนด์ใน Windows 10 สิ่งนี้มีประโยชน์เมื่อคุณแชร์อินเทอร์เน็ตและต้องปรับเปลี่ยนตัวเลือกการกำหนดค่าบางอย่างของฮอตสปอต
โฆษณา
ความสามารถในการสร้าง ฮอตสปอตมือถือ มีอยู่ใน Windows มาเป็นเวลานาน Windows รุ่นแรกที่มีความสามารถดังกล่าวคือ Windows 7 ก่อนหน้านี้ คุณต้องรันคำสั่งคอนโซลบางคำสั่งเพื่อ เริ่มเครือข่ายไร้สายที่โฮสต์.
เริ่มต้นใน Windows 10 บิลด์ 14316 ขึ้นไป Microsoft ได้เพิ่มตัวเลือกที่ช่วยให้คุณตั้งค่าและเปิดหรือปิดฮอตสปอตมือถือได้อย่างง่ายดายในแอปการตั้งค่า คุณสามารถเปลี่ยนพีซี Windows 10 ของคุณให้เป็น ฮอตสปอตมือถือ ด้วยการแบ่งปันการเชื่อมต่ออินเทอร์เน็ตของคุณกับอุปกรณ์อื่น ๆ ผ่าน Wi-Fi ระบบปฏิบัติการอนุญาตให้คุณแชร์การเชื่อมต่อ Wi-Fi อีเธอร์เน็ต หรือข้อมูลมือถือ
หมายเหตุ: หากพีซีของคุณมีการเชื่อมต่อข้อมูลเครือข่ายโทรศัพท์ และคุณแชร์ข้อมูลนั้น พีซีจะใช้ข้อมูลจากแผนข้อมูลของคุณ
ต่อไปนี้คือวิธีเปลี่ยนชื่อ Mobile Hotspot และเปลี่ยนรหัสผ่านและตัวเลือกแบนด์ใน Windows 10
เปลี่ยนชื่อ Mobile Hotspot และเปลี่ยนรหัสผ่านและแบนด์ใน Windows 10
- เปิด แอพตั้งค่า.
- ตอนนี้เปิดหน้า เครือข่ายและอินเทอร์เน็ต > ฮอตสปอตมือถือ
- คลิกที่ แก้ไข อยู่ทางขวา.
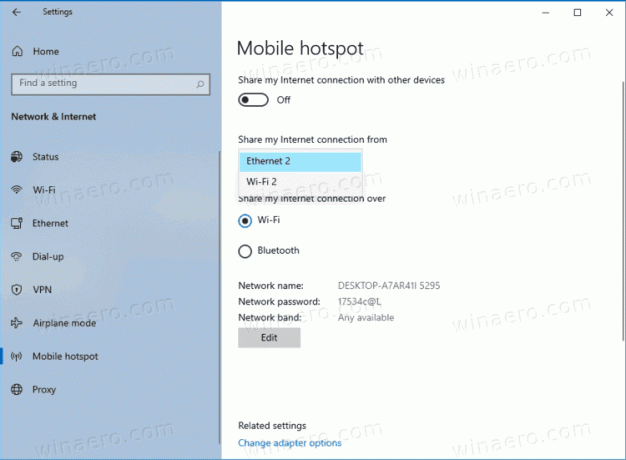
- ในกล่องโต้ตอบถัดไป ให้ระบุชื่อเครือข่าย รหัสผ่าน และแบนด์เครือข่ายสำหรับฮอตสปอตของคุณ
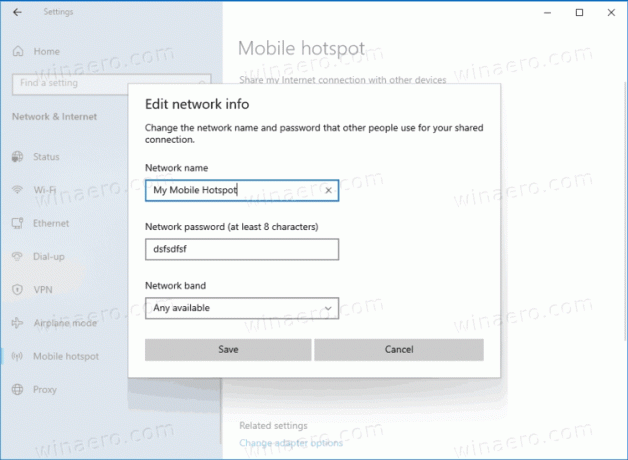
- สุดท้ายให้คลิกที่ปุ่มบันทึกเพื่อนำไปใช้
คุณทำเสร็จแล้ว
ต่อไปนี้คือรายละเอียดเพิ่มเติมบางส่วนที่คุณอาจพบว่ามีประโยชน์ ตัวเลือกชื่อเครือข่ายระบุ SSID สำหรับเครือข่ายไร้สายของคุณ ซึ่งผู้ใช้รายอื่นจะเห็นเมื่อคุณเชื่อมต่ออินเทอร์เน็ตผ่านมือถือ ชุด รหัสผ่านเครือข่ายไปยังสิ่งที่คุณต้องการให้มีความยาวอย่างน้อย 8 ตัวอักษร ในที่สุดคุณสามารถ เลือกย่านความถี่เครือข่าย 5 GHz, 2.4 GHz หรือแถบความถี่ใดก็ได้ที่มีสำหรับตัวเลือกย่านความถี่
นอกจากนี้ คุณสามารถเปิดใช้งาน "เปิด Mobile Hotspot จากระยะไกล" ตัวเลือกใน Windows 10 สำหรับการเชื่อมต่อ Bluetooth ในกรณีนี้ ฮอตสปอตจะเปิดใช้งานโดยอัตโนมัติเมื่ออุปกรณ์ที่จับคู่จะค้นหามันในช่วง อุปกรณ์โฮสต์สามารถประหยัดพลังงานได้โดยการปิดใช้งานฮอตสปอตในสถานะไม่ได้ใช้งาน แต่จะใช้เวลานานกว่าในการเชื่อมต่อสำหรับไคลเอนต์ฮอตสปอต

