วิธีปิดการใช้งานหรือถอนการติดตั้ง Windows Media Player ใน Windows 10
คุณสามารถปิดการใช้งานหรือถอนการติดตั้ง Windows Media Player ใน Windows 10 หากคุณใช้แอพอื่นเพื่อเล่นไฟล์เสียงและวิดีโอของคุณ ผู้ใช้จำนวนมากได้เปลี่ยนไปใช้แอปโอเพ่นซอร์สขั้นสูง เช่น VLC และ SMPlayer ดังนั้นจึงไม่มีประโยชน์สำหรับ WMP แบบเก่าที่ดี แม้แต่ Microsoft ก็ไม่ได้ตั้งเป็นแอพเพลงเริ่มต้นใน Windows 10 อีกต่อไป
โฆษณา
เช่นเดียวกับ MS Paint ที่สามารถอยู่ได้นานกว่า "ทางเลือกสมัยใหม่" มากมาย Windows Media Player ยังคงอยู่ใน Windows 10 และเป็นที่รักของผู้คนนับล้านทั่วโลก อย่างไรก็ตาม หากคุณคิดว่าคุณไม่ต้องการ Windows Media Player รุ่นเก่าอีกต่อไป Windows 10 จะให้คุณปิดการใช้งาน Windows Media Player หรือลบทิ้งไปตลอดกาล คู่มือนี้จะแสดงวิธีลบ Windows Media Player ออกจาก Windows 10
ให้เราเริ่มต้นด้วยการปิดใช้งาน Window Media Player ใน Windows 10 นั่นเป็นตัวเลือกที่ดีกว่าที่จะช่วยให้คุณกู้คืน WMP ได้อย่างรวดเร็วทุกเมื่อที่คุณต้องการอีกครั้ง
ปิดใช้งาน Windows Media Player ใน Windows 10
- กด ชนะ + NS บนแป้นพิมพ์ของคุณและป้อนคำสั่งต่อไปนี้ลงในกล่องโต้ตอบเรียกใช้:
คุณสมบัติเสริม. กดปุ่มตกลง.
- Windows จะเปิดหน้าต่างคุณสมบัติของ Windows ในรายการคุณสมบัติเสริม ให้ค้นหา คุณสมบัติของสื่อ ตัวเลือกและขยาย
- ลบเครื่องหมายถูกออกจาก Windows Media Player ช่องทำเครื่องหมาย
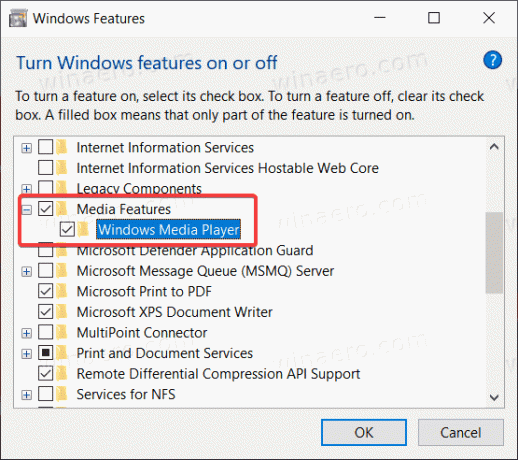
- Windows จะเตือนคุณว่าการปิดใช้งานคุณลักษณะเสริมบางอย่างอาจส่งผลต่อความสามารถและโปรแกรมอื่นๆ ของ Windows คลิก ใช่ ที่นี่.
- คลิกตกลงและรอให้ Windows ปิดใช้งาน Windows Media Player
นั่นคือวิธีที่คุณปิด Windows Media Player ใน Windows 10 หากคุณตัดสินใจที่จะนำมันกลับมา เพียงทำซ้ำขั้นตอนที่อธิบายไว้ข้างต้น และเพิ่มเครื่องหมายถูกที่ Windows Media Player ตัวเลือก.
ต่อไปนี้เป็นวิธีการลบ Windows Media Player ใน Windows 10 เป็นเรื่องที่ควรค่าแก่การกล่าวไว้ว่าการลบ WMP นั้นไม่ได้แตกต่างจากการปิดใช้งานมากนัก คุณยังสามารถกู้คืนแอพ Windows Media Player ที่ถูกลบได้อย่างรวดเร็วโดยไม่ต้องดาวน์โหลดไฟล์ใดๆ หรือเปิดบางเว็บไซต์
ลบ Windows Media Player ใน Windows 10
- เปิดเมนู Start หรือ Windows Search โดยใช้ปุ่ม ชนะ + NS ทางลัด
- เข้า Windows Media Player ในช่องค้นหา
- ในผลการค้นหา ให้มองหา Windows Media Player และคลิกที่ ถอนการติดตั้ง ในบานหน้าต่างด้านขวา

- Windows จะเปิดแอปการตั้งค่า Windows ที่ คุณสมบัติเสริม หน้าหนังสือ. ในรายการ ค้นหา Windows Media Player แล้วคลิกเพื่อเลือก
- คลิก ถอนการติดตั้ง. โปรดทราบว่า Windows จะไม่แสดงการยืนยันเมื่อคุณคลิก ถอนการติดตั้ง ปุ่ม. มันจะ ลบ Windows Media Player ทันที
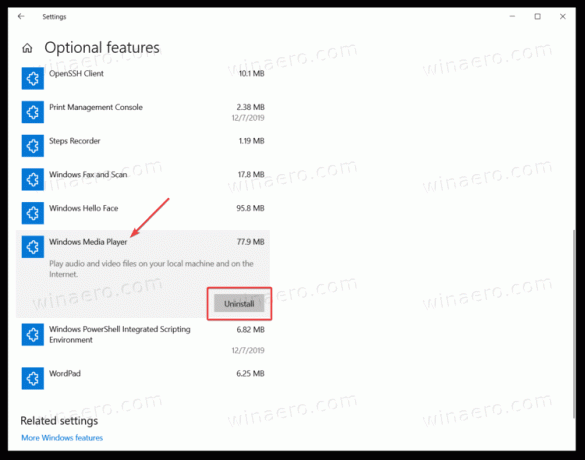
และนั่นคือวิธีที่คุณลบ Windows Media Player ใน Windows 10
สุดท้าย คุณสามารถกู้คืนแอปสื่อที่ถูกลบออกได้อย่างรวดเร็วหากคุณเปลี่ยนใจ
กู้คืน Windows Media Player ที่ถูกลบ
ในการกู้คืน Windows Media Player ที่ถูกลบ ให้ทำดังต่อไปนี้
- เปิด การตั้งค่า Windows ใช้ ชนะ + ผม ทางลัดหรือวิธีอื่นใด
- ไปที่ แอพ > แอพและคุณสมบัติ.
- คลิก คุณสมบัติเสริม ลิงค์
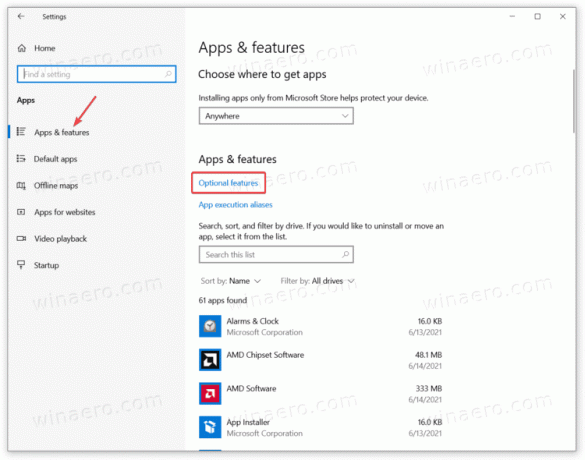
- คลิก เพิ่มคุณสมบัติ.
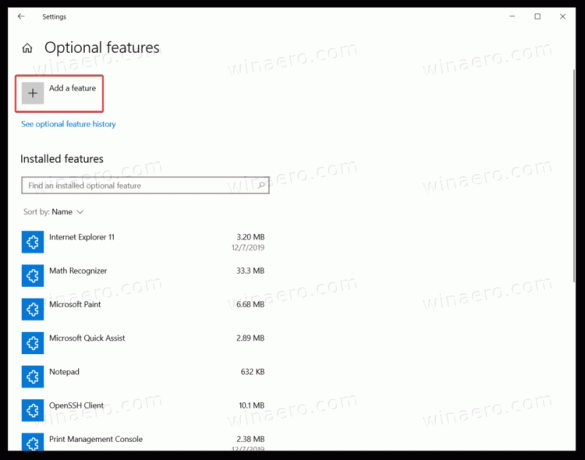
- ใช้แถบค้นหาเพื่อค้นหา Windows Media Player ในรายการคุณสมบัติที่มี
- ทำเครื่องหมายถูกข้าง Windows Media Player และคลิก ติดตั้ง. รอให้ระบบติดตั้งแอพ
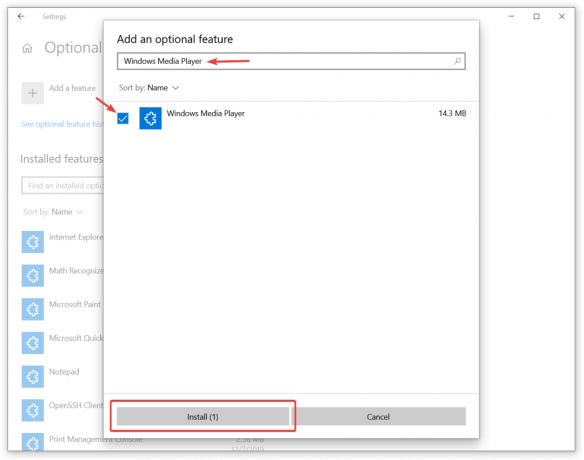
ตอนนี้คุณสามารถใช้เมนู Start หรือ Windows Search เพื่อค้นหาและเปิดใช้ Windows Media Player

