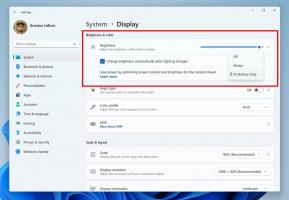วิธีการแสดงรายการเครื่องพิมพ์ที่ติดตั้งใน Windows 10
ใน Windows 10 คุณสามารถสร้างรายการเครื่องพิมพ์ที่ติดตั้งทั้งหมด และบันทึกลงในไฟล์ได้ มีหลายวิธีที่คุณสามารถใช้ได้ มาทบทวนกัน
ใน Windows 10 คุณสามารถจัดการคิวเครื่องพิมพ์โดยใช้ Devices and Printers ในแอป Control Panel แบบคลาสสิก หรือใน Settings->Devices->Printers and Scanners อย่างไรก็ตาม เครื่องมือเหล่านี้ไม่อนุญาตให้สร้างรายการเครื่องพิมพ์ที่ติดตั้ง
บันทึก: Windows 10 ไม่รวมไดรเวอร์เครื่องพิมพ์อีกต่อไป
เพื่อสร้างรายการดังกล่าว เราสามารถใช้เครื่องมือในตัว wmic และ PowerShell.
WMIC ย่อมาจาก 'บรรทัดคำสั่ง WMI' เครื่องมือนี้มีอินเทอร์เฟซบรรทัดคำสั่งสำหรับ WMI WMI เป็นส่วนสำคัญของการริเริ่มการจัดการระบบของ Microsoft ตั้งแต่ Microsoft Systems Management Server (SMS) 2.0 และได้รับความนิยมเพิ่มขึ้นนับตั้งแต่เปิดตัว Windows 2000 WMIC ขยาย WMI สำหรับการดำเนินการจากอินเทอร์เฟซบรรทัดคำสั่งต่างๆ และผ่านแบทช์สคริปต์ WMIC เข้ากันได้กับเชลล์และคำสั่งยูทิลิตี้ที่มีอยู่
ในการแสดงรายการเครื่องพิมพ์ที่ติดตั้งใน Windows 10
- เปิดพรอมต์คำสั่งใหม่
- พิมพ์คำสั่งต่อไปนี้:
บทสรุปรายการเครื่องพิมพ์ wmic. นี่จะแสดงรายการเครื่องพิมพ์ที่ติดตั้ง - หากต้องการบันทึกรายการลงในไฟล์ ให้ใช้คำสั่ง
บทสรุปรายการเครื่องพิมพ์ wmic > "%userprofile%\Desktop\installed_printers.txt". นี้จะสร้างไฟล์ใหม่ ติดตั้ง_printers.txt บนเดสก์ท็อปของคุณ จะมีรายการเครื่องพิมพ์ที่ติดตั้งทั้งหมด
คุณทำเสร็จแล้ว
หรือคุณสามารถใช้ PowerShell เพื่อจุดประสงค์เดียวกันได้
PowerShell เป็นพรอมต์คำสั่งรูปแบบขั้นสูง มีการขยายด้วยชุด cmdlet ที่พร้อมใช้งานจำนวนมาก และมาพร้อมกับความสามารถในการใช้ .NET framework/C# ในสถานการณ์ต่างๆ Windows มีเครื่องมือ GUI PowerShell ISE ซึ่งช่วยให้แก้ไขและแก้จุดบกพร่องสคริปต์ได้อย่างมีประโยชน์
ในการแสดงรายการเครื่องพิมพ์ที่ติดตั้งใน Windows 10 พร้อม PowerShell
- เปิด PowerShell. เคล็ดลับ: คุณสามารถ เพิ่มเมนูบริบท "เปิด PowerShell ในฐานะผู้ดูแลระบบ".
- พิมพ์หรือคัดลอกและวางคำสั่งต่อไปนี้เพื่อแสดงรายการเครื่องพิมพ์ที่ติดตั้งของคุณ:
รับเครื่องพิมพ์ | รูปแบบ-ตาราง
- หากต้องการบันทึกรายการลงในไฟล์ ให้รันคำสั่ง:
รับเครื่องพิมพ์ | รูปแบบ-ตาราง | ไฟล์นอก "$env: userprofile\Desktop\installed_printers.txt"
- ไฟล์ ติดตั้ง_printers.txt บนเดสก์ท็อปของคุณจะมีข้อมูลเกี่ยวกับเครื่องพิมพ์ของคุณ
คุณทำเสร็จแล้ว!
สุดท้าย คุณสามารถค้นหารายการเครื่องพิมพ์ที่ติดตั้งได้ใน การตั้งค่า > อุปกรณ์ -> เครื่องพิมพ์และสแกนเนอร์:
และยังอยู่ในความคลาสสิก แผงควบคุม ใต้แผงควบคุม\ฮาร์ดแวร์และเสียง\อุปกรณ์และเครื่องพิมพ์
บทความที่เกี่ยวข้อง:
- ลบเครื่องพิมพ์ใน Windows 10
- เปลี่ยนชื่อเครื่องพิมพ์ใน Windows 10
- เพิ่มเครื่องพิมพ์ที่ใช้ร่วมกันใน Windows 10
- วิธีแชร์เครื่องพิมพ์ใน Windows 10
- สำรองและกู้คืนเครื่องพิมพ์ใน Windows 10
- เปิดคิวเครื่องพิมพ์ด้วยทางลัดใน Windows 10
- ตั้งค่าเครื่องพิมพ์เริ่มต้นใน Windows 10
- วิธีหยุด Windows 10 จากการเปลี่ยนเครื่องพิมพ์เริ่มต้น
- เปิดคิวเครื่องพิมพ์ใน Windows 10
- สร้างทางลัดโฟลเดอร์เครื่องพิมพ์ใน Windows 10
- ล้างงานที่ค้างจากคิวเครื่องพิมพ์ใน Windows 10
- สร้างทางลัดอุปกรณ์และเครื่องพิมพ์ใน Windows 10
- เพิ่มเมนูบริบทอุปกรณ์และเครื่องพิมพ์ใน Windows 10
- เพิ่มอุปกรณ์และเครื่องพิมพ์ไปยังพีซีเครื่องนี้ใน Windows 10