มีอะไรใหม่ในการอัปเดต Windows 11 "ช่วงเวลา 3"
อย่างที่คุณคงจำได้ ตอนนี้ Microsoft ค่อยๆ ปล่อยฟีเจอร์ต่างๆ ให้กับ Windows 11 โดยไม่ส่ง OS เวอร์ชันใหม่จำนวนมาก บริษัทใช้แทน การอัปเดต "ช่วงเวลา" ที่เล็กลง. ฤดูใบไม้ผลินี้ Microsoft ได้เตรียมการ ช่วงเวลาที่ 3 อัปเดตสำหรับเวอร์ชัน Windows 11 22H2. มาดูกันว่ามีอะไรใหม่ในรุ่นนี้

ควรสังเกตว่าการอัปเดตระบบปฏิบัติการของ Microsoft ไม่เคยเรียกอย่างเป็นทางการว่า "ช่วงเวลา" แต่เป็นคำที่ใช้ภายในบริษัทและแฟนๆ เพื่อแยกความแตกต่างระหว่างชุดคุณลักษณะต่างๆ
โฆษณา
Microsoft เปิดตัวฟีเจอร์ “Moment 3” เป็นครั้งแรกในวันที่ 13 พฤษภาคม 2023 ให้กับ Insiders ในช่อง Release Preview ด้วย รุ่น 22621.1776.
มีอะไรใหม่ในการอัปเดต Windows 11 Moment 3
แถบงาน
ไอคอนสถานะ VPN
ในทาสก์บาร์ ไอคอนสถานะของ VPN จะมองเห็นได้เมื่อมีการสร้างการเชื่อมต่อเครือข่ายที่ใช้งานอยู่ หากคุณเชื่อมโยงกับโปรไฟล์ VPN ที่รู้จัก ระบบจะใช้สีเน้นเสียง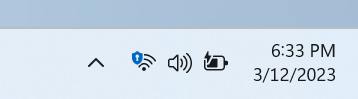
วินาทีสำหรับนาฬิกา
นาฬิกาบนทาสก์บาร์สามารถแสดงวินาทีได้แล้ว ซึ่งสามารถเปิดใช้งานผ่าน การตั้งค่า > การตั้งค่าส่วนบุคคล > แถบงาน, ภายใต้ ลักษณะการทำงานของแถบงาน. นอกจากนี้ คุณสามารถนำทางไปยังการตั้งค่าแถบงานได้อย่างรวดเร็วด้วยการคลิกขวา
ไม่ใช่คุณลักษณะใหม่สำหรับ Windows 11 ก่อนหน้านี้มีให้ใช้งานใน Windows 10 แต่หลังจากนั้นก็หายไปชั่วครู่เนื่องจากฐานรหัสที่ใหม่กว่าซึ่งแถบงานใช้อยู่ในขณะนี้
ไฟล์เอ็กซ์พลอเรอร์
แอพ File Explorer สามารถ ตอนนี้แสดง "คีย์การเข้าถึง"เช่น คำแนะนำแป้นพิมพ์ลัดในเมนูบริบท ตอนนี้จะแสดงตัวอักษรหรือสัญลักษณ์ที่สอดคล้องกับชื่อของการกระทำและเป็นส่วนหนึ่งของแป้นพิมพ์ลัด หากต้องการทดสอบคุณสมบัตินี้ ให้เลือกไฟล์ใดก็ได้แล้วกดปุ่มเมนูตามบริบทบนแป้นพิมพ์ของคุณ
การจัดการหน้าต่าง
เดอะ Alt+แท็บ กล่องโต้ตอบและมุมมองงานสามารถแสดงแท็บล่าสุดได้สูงสุด 20 แท็บจาก Microsoft Edge คุณสามารถ เปลี่ยนพฤติกรรมนี้ ใน "การตั้งค่า" -> "การทำงานหลายอย่างพร้อมกัน" ส่วน.
ผู้จัดการงาน
เริ่มต้นในการอัปเดต Moment 3 ตัวจัดการงานอนุญาตให้สร้าง live kernel memory dumps (LKD) นอกเหนือจากที่มีอยู่ ทิ้งกระบวนการ สำหรับกระบวนการ จุดประสงค์ของการถ่ายโอนข้อมูลดังกล่าวคือเพื่อรวบรวมข้อมูลเพื่อกำจัดสถานการณ์ที่ผิดปกติ ในขณะที่ระบบปฏิบัติการสามารถทำงานต่อไปได้ ซึ่งช่วยลดเวลาการหยุดทำงานเมื่อเทียบกับการตรวจสอบข้อผิดพลาดสำหรับ "ไม่ร้ายแรง" แต่การหยุดทำงานและการหยุดทำงานที่มีผลกระทบสูง คุณจะพบรายละเอียดเพิ่มเติมเกี่ยวกับการเปลี่ยนแปลงนี้ ที่ลิงค์นี้ .
หากต้องการสร้างการถ่ายโอนข้อมูลหน่วยความจำเคอร์เนลแบบสด ให้ไปที่หน้า "รายละเอียด" ใน "ตัวจัดการงาน" คลิกขวาที่กระบวนการของระบบ แล้วเลือก "สร้างไฟล์การถ่ายโอนข้อมูลหน่วยความจำเคอร์เนลแบบสด" การถ่ายโอนข้อมูลจะถูกบันทึกไว้ในไดเร็กทอรีต่อไปนี้: %LocalAppData%\Microsoft\Windows\TaskManager\LiveKernelDumps.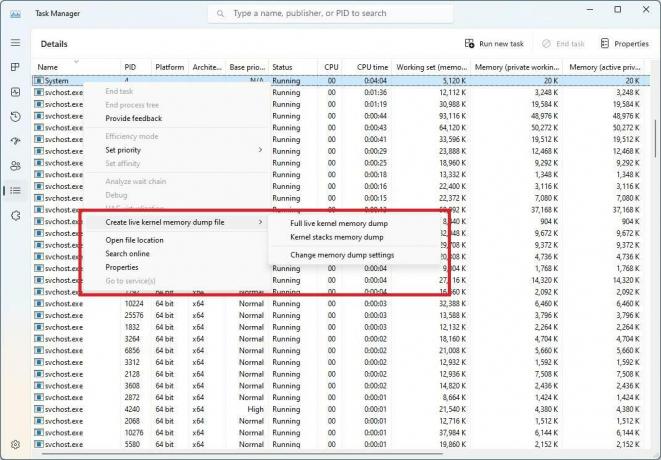
เครื่องมือสนิป
การกด บันทึกหน้าจอ, พิมพ์หน้าจอ คีย์ตอนนี้เปิดเครื่องมือสนิปตามค่าเริ่มต้น สิ่งนี้สามารถปิดใช้งานได้ ภายใต้ การตั้งค่า > การช่วยการเข้าถึง > แป้นพิมพ์. อย่างไรก็ตาม หากคุณปิดการใช้งานก่อนที่จะติดตั้งการอัปเดต Moment 3 Windows 11 จะจดจำการตั้งค่าของคุณ
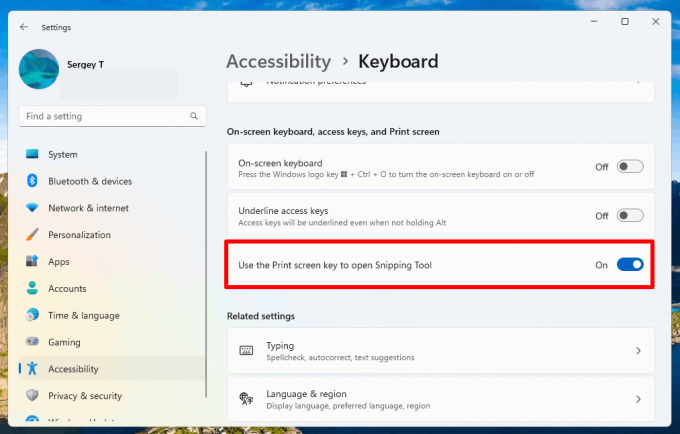
การแจ้งเตือน
เพิ่มปุ่มใหม่เพื่อคัดลอกรหัสการรับรองความถูกต้องด้วยสองปัจจัย (2FA) อย่างรวดเร็วในป๊อปอัป การแจ้งเตือนจากแอปพลิเคชันที่ติดตั้งบนพีซีหรือสมาร์ทโฟนที่เชื่อมโยงกับพีซีโดยใช้ลิงก์ไปยังโทรศัพท์ แอปพลิเคชัน. อย่างไรก็ตาม คุณสมบัตินี้มีให้บริการเป็นภาษาอังกฤษเท่านั้น
ป้อนข้อมูล
เพิ่มการตั้งค่าแป้นพิมพ์สัมผัสใหม่ที่แทนที่ช่องทำเครื่องหมาย "แสดงแป้นพิมพ์สัมผัสเมื่อไม่มีแป้นพิมพ์เชื่อมต่อ" การตั้งค่า > เวลาและภาษา > การป้อนข้อมูล > แป้นพิมพ์สัมผัส. เมนูแบบเลื่อนลงใหม่ประกอบด้วยสามตัวเลือกเพื่อกำหนดเวลาที่คุณต้องการให้แป้นพิมพ์สัมผัสเปิดทำงาน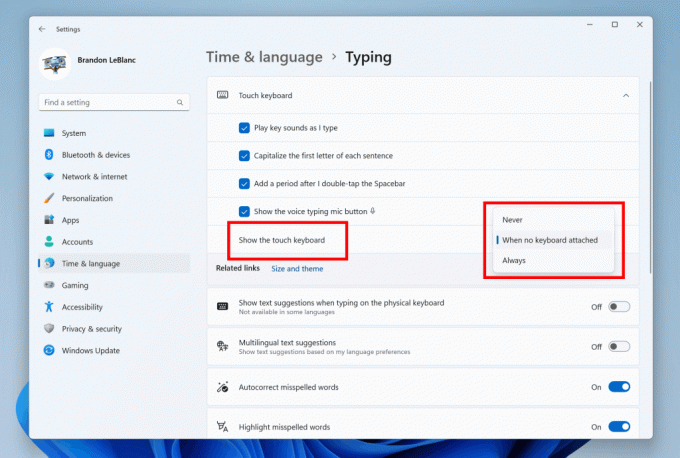
การสนับสนุนฮาร์ดแวร์
การควบคุมความสว่างแบบปรับเนื้อหาได้
Content Adaptive Brightness Control เป็นเทคโนโลยีอัจฉริยะที่สามารถช่วยคุณประหยัดแบตเตอรี่บนอุปกรณ์ของคุณได้ ทำงานโดยปรับความสว่างและความคมชัดของหน้าจอตามเนื้อหาที่แสดงอยู่บนหน้าจอ ซึ่งแตกต่างจากการควบคุมความสว่างแบบดั้งเดิมที่ปรับตามสภาพแสงเท่านั้น ตัวอย่างเช่น หากคุณกำลังใช้แอปที่สว่าง เช่น โปรแกรมแก้ไขข้อความ คุณลักษณะนี้อาจลดความสว่างของหน้าจอลงเพื่อประหยัดพลังงาน
ฟีเจอร์นี้มีอยู่ในแล็ปท็อป อุปกรณ์ 2-in-1 และเดสก์ท็อปพีซี หากต้องการเปิดใช้งาน ให้ไปที่การตั้งค่า -> ระบบ -> จอแสดงผล แล้วเลือกตัวเลือกที่เหมาะสมตามประเภทอุปกรณ์ของคุณ ผู้ใช้เดสก์ท็อปสามารถทดลองใช้โดยเลือกตัวเลือก "เสมอ" ด้วยตนเองและแสดงความคิดเห็นเกี่ยวกับคุณภาพของภาพ
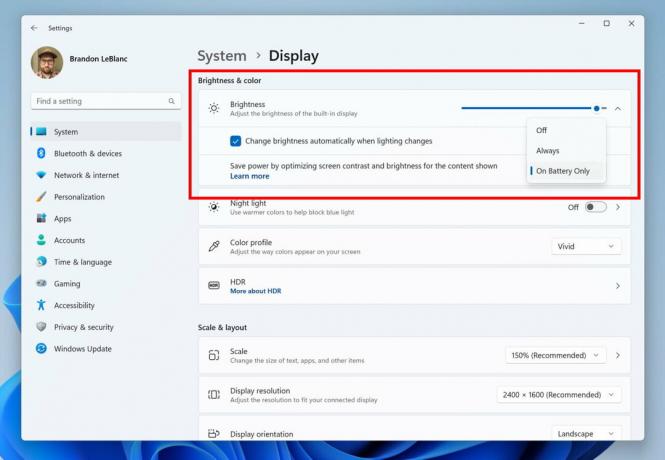
หน้าการตั้งค่าสำหรับฮับ USB4
เพิ่มหน้าการตั้งค่าสำหรับฮับ USB4 และอุปกรณ์ในส่วน "การตั้งค่า" -> "บลูทูธและอุปกรณ์" -> "USB" USB4 มอบประสิทธิภาพที่สูงขึ้นสำหรับแท่นวาง อุปกรณ์ต่อพ่วงประสิทธิภาพสูง จอแสดงผล และอุปกรณ์ชาร์จ หน้าการตั้งค่า USB4 ให้ข้อมูลเกี่ยวกับความสามารถของระบบและอุปกรณ์ต่อพ่วงที่เชื่อมต่อ หากคอมพิวเตอร์รองรับ USB4
การแสดงตน
Microsoft ได้เพิ่มการตั้งค่าความเป็นส่วนตัวและ API ของเซ็นเซอร์ตรวจจับสถานะใหม่ หากคุณมีอุปกรณ์ที่รองรับ เซ็นเซอร์การแสดงตน ขณะนี้คุณสามารถจัดการความเป็นส่วนตัวและป้องกันไม่ให้แอปบางแอปเข้าถึงเซ็นเซอร์เหล่านั้นได้ Microsoft ไม่รวบรวมรูปภาพหรือข้อมูลเมตา และการประมวลผลทั้งหมดจะทำในฮาร์ดแวร์ของอุปกรณ์เพื่อให้แน่ใจว่ามีความเป็นส่วนตัวสูงสุด
คุณสามารถค้นหาการตั้งค่าใหม่ได้ในการตั้งค่า -> ความเป็นส่วนตัวและความปลอดภัย -> การตรวจจับการแสดงตนหาก อุปกรณ์ของคุณรองรับ.
การเข้าถึง
การเข้าถึงด้วยเสียง
ขณะนี้ Voice Access รองรับภาษาอังกฤษถิ่นอื่นๆ ได้แก่ อังกฤษ อินเดีย นิวซีแลนด์ แคนาดา และออสเตรเลีย ขณะนี้มีหน้าความช่วยเหลือที่อัปเดตสำหรับคำสั่งในแอปพลิเคชันการตั้งค่าการเข้าถึงด้วยเสียง สะดวกและเข้าใจมากขึ้น ช่องค้นหาช่วยให้ผู้ใช้สามารถค้นหาคำสั่งที่ต้องการได้อย่างรวดเร็ว และมีการเพิ่มคำแนะนำเพิ่มเติมสำหรับแต่ละหมวดหมู่ นอกจากนี้ยังมีคำอธิบายและตัวอย่างการใช้งานสำหรับแต่ละคำสั่ง
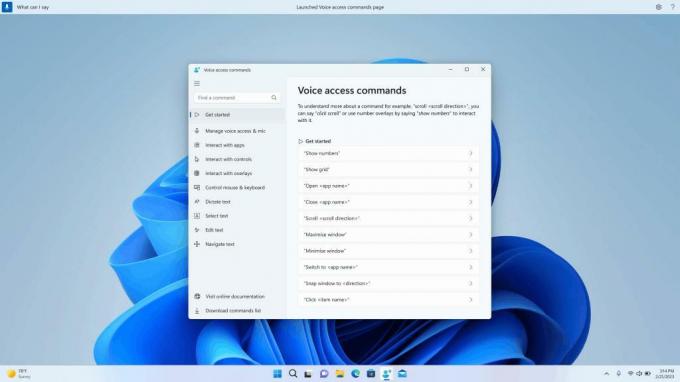
โปรดทราบว่าหน้านี้อาจไม่มีคำสั่งที่มีอยู่ทั้งหมด และข้อมูลเพิ่มเติมอาจไม่ถูกต้อง หากคุณต้องการรายการคำสั่งการเข้าถึงด้วยเสียงที่ครอบคลุมและข้อมูลเพิ่มเติมเกี่ยวกับคำสั่งเหล่านั้น โปรดดู ข้อมูลบนเว็บไซต์ Microsoft.
คำบรรยายสด
- ฟีเจอร์คำบรรยายสดรองรับภาษาต่อไปนี้แล้ว:
- ภาษาจีน (ตัวย่อและตัวเต็ม)
- ฝรั่งเศส (ฝรั่งเศส แคนาดา)
- ภาษาเยอรมัน
- ภาษาอิตาลี
- ญี่ปุ่น
- โปรตุเกส (บราซิล โปรตุเกส)
- สเปน
- ภาษาเดนมาร์ก
- อังกฤษ (ไอร์แลนด์, ภาษาอังกฤษถิ่นอื่นๆ)
- เกาหลี
การเปลี่ยนแปลงอื่น ๆ
โหมดคีออสก์หลายแอปเป็นคุณลักษณะที่ช่วยให้ผู้ดูแลระบบไอทีสามารถระบุได้ว่าแอปใดได้รับอนุญาตให้เรียกใช้และบล็อกแอปอื่นๆ ทั้งหมด ด้วยเหตุนี้ จึงเป็นไปได้ที่จะสร้างแอปพลิเคชันที่แตกต่างกันและการกำหนดค่าการเข้าถึงสำหรับผู้ใช้หลายประเภทบนอุปกรณ์เครื่องเดียว บางสถานการณ์ที่รองรับ
- จำกัดการเข้าถึง "การตั้งค่า" ยกเว้นหน้าที่เลือก (เช่น Wi-Fi และความสว่างหน้าจอ)
- จำกัดเมนูเริ่มให้แสดงเฉพาะแอปที่อนุญาตเท่านั้น
- บล็อกการแจ้งเตือนป๊อปอัปและหน้าต่างที่ทำให้ส่วนต่อประสานกับผู้ใช้ไม่พึงประสงค์
สุดท้าย มีการปรับปรุงประสิทธิภาพการค้นหาในแอปการตั้งค่า
แค่นั้นแหละ!
หากคุณชอบบทความนี้ โปรดแบ่งปันโดยใช้ปุ่มด้านล่าง จะไม่ใช้เวลามากจากคุณ แต่จะช่วยให้เราเติบโต ขอบคุณสำหรับการสนับสนุน!
โฆษณา

