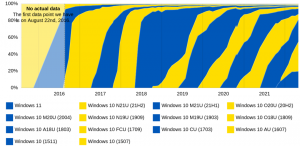วิธีเล่นเสียงการเข้าสู่ระบบหรือการเริ่มต้นระบบใน Windows 8.1 หรือ Windows 8
Windows ทุกรุ่นตั้งแต่จำความได้ (Windows 3.1) ได้เล่นเสียงต้อนรับเมื่อเริ่มต้นระบบ ในระบบที่ใช้ Windows NT จะมีเสียงเริ่มต้นและเสียงเข้าสู่ระบบแยกต่างหาก เสียงยังสามารถเล่นได้เมื่อ Windows ออกจากระบบหรือเมื่อปิดเครื่อง คุณสามารถกำหนดเสียงเหล่านี้ได้จากแผงควบคุม -> เสียง แต่ใน Windows 8 เสียงสำหรับเหตุการณ์เหล่านี้ถูกกำจัดไปเกือบทั้งหมด เรามาดูวิธีการชุบชีวิตพวกเขากัน
โฆษณา
ใน Windows 8 Microsoft มุ่งเน้นที่การทำให้ Windows บูตและปิดเครื่องเร็วขึ้น ดังนั้นพวกเขาจึงลบเสียงที่เล่นเมื่อเข้าสู่ระบบ ออกจากระบบ และปิดระบบโดยสิ้นเชิง แม้ว่าคุณจะกำหนดเสียงให้กับเหตุการณ์สำหรับ 'Exit Windows', 'Windows Logon' และ 'Windows Logoff' หรือพยายามกู้คืนกิจกรรมเหล่านี้โดยใช้ Registry สิ่งเหล่านี้จะไม่เล่น ฉันติดต่อ Microsoft เพื่อขอคำชี้แจงและนี่คือสิ่งที่พวกเขาตอบกลับ:
"เราลบเหตุการณ์เสียงเหล่านี้ด้วยเหตุผลด้านประสิทธิภาพ เราให้ความสำคัญเป็นอย่างมากกับความเร็วในการเปิดเครื่อง ปิดเครื่อง เข้าสู่โหมดสลีป การกลับมาทำงานต่อจากโหมดสลีป ฯลฯ ในการเร่งความเร็วนี้ เราได้ทดลองอย่างมากกับกระบวนการที่ควบคุมเสียงการเริ่มต้นและการปิดระบบ ในบิวด์ชั่วคราวของ Windows 8 ในขณะที่อยู่ระหว่างการพัฒนา เราสามารถเร่งความเร็วได้มากโดยการย้ายเสียงการปิด จาก Explorer.exe (ซึ่งกำลังทำงานในขณะที่คุณยังเข้าสู่ระบบอยู่) ไปที่ Logonui.exe (ซึ่งเป็นกระบวนการที่แสดงว่า "กำลังปิดเครื่อง" วงกลม.)
อย่างไรก็ตาม การย้ายการปิดระบบเสียงเริ่มเกิดปัญหาอื่นๆ รหัสที่เราใช้เล่นเสียง (PlaySound API) จำเป็นต้องอ่านจากรีจิสทรี (เพื่อดูว่าการตั้งค่าสำหรับเสียงนี้เป็นอย่างไร) และจากดิสก์ (ถึง อ่านไฟล์ .wav) และเราพบปัญหาที่ไม่สามารถเล่นเสียงได้ (หรือถูกตัดออกไปครึ่งทาง) เนื่องจากเราได้ปิดรีจิสทรีหรือดิสก์ แล้ว! เราอาจใช้เวลาในการเขียน API ใหม่ แต่เราตัดสินใจว่าสิ่งที่ปลอดภัยและมีประสิทธิภาพมากที่สุดคือกำจัดเสียงทั้งหมด"
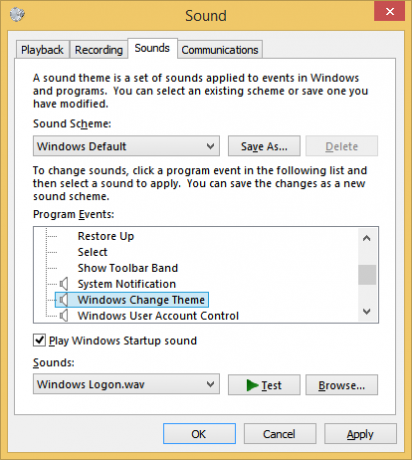
เสียงเริ่มต้นยังคงอยู่ใน Windows 8 แต่ถูกปิดใช้งานโดยค่าเริ่มต้น คุณต้องไปที่ Sound Control Panel -> แท็บ Sounds และเลือกตัวเลือก "Play Windows Startup sound"
นอกจากนี้ Microsoft ยังแนะนำการเริ่มต้นระบบ/การบูตแบบไฮบริดอย่างรวดเร็วใน Windows 8 เนื่องจากคุณลักษณะนี้ เมื่อคุณคลิก ปิดเครื่อง คุณจะออกจากระบบและไฮเบอร์เนตเคอร์เนลและปิดเครื่อง มันไม่ได้ออกจาก Windows จริงๆ เมื่อคุณเปิดพีซี Windows 8 อีกครั้ง เครื่องจะกลับมาทำงานต่อจากโหมดไฮเบอร์เนตและเข้าสู่ระบบอีกครั้ง ซึ่งต่างจากการบูท หลังจากปิดตัวลงอย่างเต็มรูปแบบ.
แม้ว่าคุณจะเปิดเสียงเริ่มต้นของ Windows เสียงจะเล่นก็ต่อเมื่อคุณปิดเครื่องโดยสมบูรณ์ มันไม่เคยเล่นเมื่อเปิดเครื่องอย่างรวดเร็ว แล้วทางแก้คืออะไร? เคล็ดลับคือเพียงแค่ใช้ระบบบันทึกเหตุการณ์ของ Windows เพื่อเล่นเสียงทันที
ก่อนดำเนินการต่อ
ฉันตัดสินใจสร้าง Startup Sound Enabler สำหรับ Windows 8 แอพนี้จะให้คุณกำหนดเสียงเริ่มต้นได้ด้วยคลิกเดียว! ทำหน้าที่สร้างสคริปต์ด้วยเสียงที่คุณเลือกและตั้งค่าใน Task Scheduler โดยอัตโนมัติ
แอปพลิเคชันมี UI ที่ง่ายมาก: คลิกปุ่ม ตั้งค่าเสียงเริ่มต้น เพื่อตั้งค่าเสียงเริ่มต้น คลิก ปิดใช้งานเสียงเริ่มต้น เพื่อปิดใช้งาน
แค่นั้นแหละ!
รับ Startup Sound Enabler สำหรับ Windows 8
ต่อไปนี้คือคำแนะนำทีละขั้นตอนในการฟื้นฟูเสียงการเข้าสู่ระบบ: (คุณสามารถใช้วิธีเดียวกันนี้เพื่อกำหนดเสียงสำหรับการออกจากระบบและเหตุการณ์การปิดระบบ)
- เปิด Notepad แล้ววางบรรทัดต่อไปนี้ลงไป (นี่คือ VBScript อย่างง่ายสำหรับ Windows ในการเล่นเสียงใดๆ โดยใช้ Speech API ฉันชอบวิธีนี้เพราะมันไม่ได้ขึ้นอยู่กับการโหลดโปรแกรมที่บวมและช้า เช่น Windows Media Player เพียงเพื่อเล่นเสียงเดียวแล้วปิดอย่างรวดเร็ว):
ตั้งค่า oVoice = CreateObject("SAPI.SpVoice") ตั้งค่า oSpFileStream = CreateObject ("SAPI.SpFileStream") oSpFileStream. เปิด "C:\Windows\Media\Windows Logon.wav" oเสียง SpeakStream oSpFileStream. oSpFileStream. ปิด Iเคล็ดลับ: สังเกตเสียงที่ฉันใช้ในสคริปต์นี้ เป็นเสียงใหม่ที่รวมอยู่ใน Windows 8 ซึ่งอยู่ที่ C:\Windows\Media คุณสามารถเปลี่ยนเป็นเสียง .WAV อื่น ๆ ที่คุณต้องการได้
เคล็ดลับ: หากคุณสงสัยว่า ที่คุณสามารถหาเสียงที่มีคุณภาพไม่ต้องมองหาที่อื่นนอกจากบทความนี้.
- บันทึกไฟล์นี้ได้ทุกที่ด้วยนามสกุล .VBS ตัวอย่างเช่น "เข้าสู่ระบบ Sound.vbs"
เคล็ดลับ: คุณสามารถเพิ่มชื่อไฟล์และนามสกุลภายในเครื่องหมายคำพูด เพื่อที่ Notepad จะไม่เพิ่ม ".txt" ให้กับชื่อไฟล์ที่คุณพิมพ์ การเพิ่มเข้าไปในเครื่องหมายคำพูดจะบันทึกเป็น "Logon Sound.vbs" ไม่ใช่ "Logon Sound.vbs.txt" - ตอนนี้เราต้องหาเหตุการณ์ที่เหมาะสมเพื่อเชื่อมโยงเสียงนี้ เปิด Event Viewer โดยพิมพ์: Eventvwr ลงในกล่องโต้ตอบ Run หรือบนหน้าจอ Start
- Open Event Viewer จะเปิดขึ้น ขยายหมวดหมู่ 'Windows Logs' และคลิกบันทึก 'System'
- ตอนนี้คลิกเมนูการดำเนินการแล้วคลิกค้นหา...
- ในกล่องข้อความ สิ่งที่ค้นหา: พิมพ์: 7001 แล้วกด Enter หรือปุ่ม "ค้นหาถัดไป" เหตุการณ์ Winlogon จะถูกเลือก
(7001 คือรหัสเหตุการณ์สำหรับหนึ่งในหลาย ๆ เหตุการณ์ที่เข้าสู่ระบบบันทึกเหตุการณ์เมื่อคุณเข้าสู่ระบบ Windows)
Event Viewer แสดงเหตุการณ์ของระบบทั้งหมด - ตอนนี้คลิกขวาที่กิจกรรมนี้แล้วคลิก 'แนบงานกับกิจกรรมนี้...'
- หน้าต่าง 'สร้างตัวช่วยสร้างงานพื้นฐาน' จะเปิดขึ้น
- พิมพ์ชื่อที่สื่อความหมายหากต้องการ เช่น "เสียงเข้าสู่ระบบ" แล้วคลิกถัดไป การพิมพ์ชื่อเป็นทางเลือก ดังนั้นจึงง่ายกว่าในการค้นหางานนี้ในภายหลัง หากคุณต้องการลบ
- คลิกถัดไปอีกครั้งแล้วเลือก 'เริ่มโปรแกรม' และถัดไปอีกครั้ง
- ในฟิลด์ Program/script: ให้พิมพ์: WScript.exe ในช่องอาร์กิวเมนต์ ให้ป้อนเส้นทางไปยังไฟล์ที่คุณบันทึก ตัวอย่างเช่น "C:\Windows\Logon Sound.vbs" (ตรวจสอบให้แน่ใจว่าคุณใช้เครื่องหมายคำพูดคู่หากเส้นทางของคุณมีช่องว่างหรือชื่อไฟล์แบบยาว)
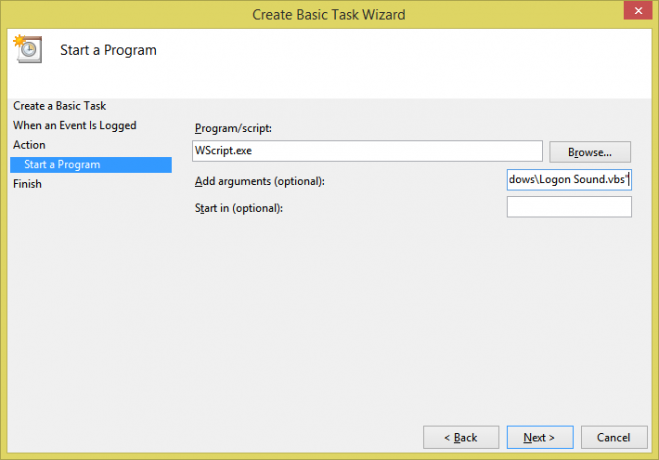
การแนบงานกับเหตุการณ์ - ทำเครื่องหมายที่ช่อง "เปิดกล่องโต้ตอบคุณสมบัติสำหรับงานนี้เมื่อฉันคลิก เสร็จสิ้น" จากนั้นคลิก เสร็จสิ้น เพื่อสร้างงาน
- หรือไปที่แท็บเงื่อนไขและยกเลิกการเลือก "เริ่มงานเฉพาะเมื่อคอมพิวเตอร์ใช้AC power" หากคุณต้องการให้เสียงการเข้าสู่ระบบเล่นแม้ในขณะที่พีซีหรือแท็บเล็ต Windows 8 ของคุณกำลังทำงานอยู่ แบตเตอรี่
- คลิกตกลงและปิดตัวแสดงเหตุการณ์
- ตอนนี้ให้ลองปิด Windows จากทางลัดการตั้งค่า (Win+I) หรือโดยการกด Alt+F4 บนเดสก์ท็อป หรือจากการเปลี่ยนเมนูเริ่มที่คุณชอบ เช่น คลาสสิค เชลล์.
- ครั้งต่อไปที่คุณเข้าสู่ระบบ เสียงควรเล่น แค่นั้นแหละ! คุณเพิ่งฟื้นเสียงการเข้าสู่ระบบของคุณ เสียงเริ่มต้นจะยังคงเล่นเมื่อคุณปิดระบบโดยสมบูรณ์ และเสียงที่กำหนดใหม่นี้จะเล่นเมื่อคุณเข้าสู่ระบบ คุณสามารถใช้วิธีการเดียวกันนี้เพื่อค้นหาเหตุการณ์ที่เหมาะสมในบันทึกเหตุการณ์สำหรับการปิดเครื่องและออกจากระบบ และกำหนดเสียงต่างๆ ให้กับเหตุการณ์เหล่านั้นโดยการสร้างสคริปต์อื่น อย่าลืมเช็คเอาท์ WinSounds.com สำหรับคอลเล็กชันเสียงที่ดาวน์โหลดได้ฟรีจำนวนมาก