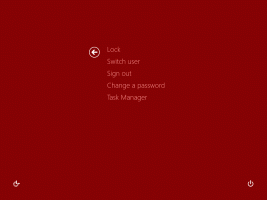วิธีปิดแอพที่ไม่ตอบสนองใน Windows 11
ในโพสต์นี้ เราจะทบทวนสองวิธีในการปิดแอปที่ไม่ตอบสนองใน Windows 11 วิธีการหนึ่งจะช่วยให้คุณสามารถปิดแอปที่ค้างอยู่ได้ทุกครั้ง
เมื่อแอปที่ทำงานอยู่บางตัวหยุดทำงานและหยุดตอบสนอง ไม่จำเป็นต้องรีสตาร์ท Windows หรือปิดหรือถอดปลั๊กพีซี หากคุณสามารถจัดการแอปอื่นๆ ได้ เปิดเมนูเริ่มต้น ฯลฯ คุณก็เพียงแค่ฆ่าแอปที่ถูกตรึงไว้
เพื่อจุดประสงค์นั้น คุณสามารถใช้แอพตัวจัดการงานในตัว
ปิดแอพไม่ตอบสนองใน Windows 11
- เปิด ผู้จัดการงาน โดยกด Ctrl + กะ + เอสค ปุ่มลัด
- มองหาแอพที่ไม่ตอบสนองบนอย่างใดอย่างหนึ่ง กระบวนการ หรือ รายละเอียด แท็บ มันจะมี "ไม่ตอบสนอง" ใน "สถานะ" คอลัมน์
- เลือกแล้วกด ลบ. หรือคลิกขวาแล้วเลือก งานสิ้นสุด จากเมนูบริบท
- บางครั้งคุณต้องทำซ้ำขั้นตอนที่ 3 หลายครั้งก่อนที่ Windows จะสามารถฆ่าซอฟต์แวร์ที่หยุดการทำงานได้
หากคุณมีมากกว่าหนึ่งแอพที่ไม่ตอบสนอง มีคำสั่งพิเศษที่สามารถปิดแอพเหล่านั้นได้อย่างสวยงามและเพิ่มทรัพยากรของคอมพิวเตอร์ เร็วกว่าการปิดแอปทีละรายการมาก
ปิดแอพที่ค้างทั้งหมดพร้อมกัน
- คลิกขวาที่ เริ่ม ปุ่มและเลือก เทอร์มินัลของ Windows.
- ในแท็บ PowerShell หรือ Command Prompt ให้คัดลอกและวางคำสั่งต่อไปนี้:
taskkill.exe /F /FI "สถานะเช่นไม่ตอบสนอง". - ตี เข้า ที่สำคัญและคุณทำเสร็จแล้ว
วิธีนี้เกี่ยวข้องกับแอพในตัว taskkill. ต่างจาก Task Manager ตรงที่มันเป็นซอฟต์แวร์คอนโซล ดังนั้นคุณจึงต้องใช้จากพรอมต์คำสั่ง
แอพรองรับข้อโต้แย้งที่หลากหลาย เช่น มันสามารถปิดกระบวนการเฉพาะโดยใช้ชื่อปฏิบัติการ ตัวอย่างเช่น taskkill /IM "notepad.exe" จะปิดอินสแตนซ์ทั้งหมดของแอพ Notepad
รองรับ /F อาร์กิวเมนต์เพื่อบังคับปิดแอพโดยไม่ต้องรอให้แอพตอบสนองตามคำขอ นี่คือสิ่งที่เราใช้สำหรับแอพที่หยุดนิ่งในคำแนะนำด้านบน เช่น. taskkill /IM notepad.exe /F. คุณสามารถเรียนรู้เพิ่มเติมเกี่ยวกับตัวเลือกและคุณสมบัติของมันได้โดยการเรียกใช้ดังต่อไปนี้: ภารกิจคิล /?.
จำไว้ให้ขึ้นใจ ที่บางครั้งแอพ "ไม่ว่าง" อาจมีสถานะ "ไม่ตอบสนอง" สิ่งนี้มักจะเกิดขึ้นเมื่อแอพกำลังรอทรัพยากรเครือข่ายซึ่งถูกตัดการเชื่อมต่อกะทันหัน หรือแอพกำลังอ่านไฟล์ขนาดใหญ่จากไดรฟ์ แอป taskkill จะฆ่ามันอยู่ดี เนื่องจากไม่ได้แยกความแตกต่างของแอปที่หยุดทำงานตามการใช้ทรัพยากร
นอกจากนี้ คุณยังสามารถค้นหารายการงานที่ค้างอยู่ได้ด้วยการรันคำสั่งต่อไปนี้
tasklist.exe /FI "สถานะเท่ากับไม่ตอบสนอง"
มันจะพิมพ์แอพที่ไม่ตอบสนอง คุณสามารถบันทึกลงในไฟล์ข้อความได้โดยการคัดลอกเอาต์พุตจากเทอร์มินัล หรือโดยเปลี่ยนเส้นทางคำสั่งไปยังไฟล์ ดังนี้: tasklist.exe /FI "สถานะเท่ากับไม่ตอบสนอง" > Frozen-apps.txt.
สร้างทางลัดเพื่อฆ่าแอปที่ไม่ตอบสนอง
- คลิกขวาที่ใดก็ได้บนเดสก์ท็อปแล้วเลือก ใหม่ > ทางลัด จากเมนู
- ในกล่องโต้ตอบสร้างทางลัด พิมพ์หรือคัดลอกวาง
taskkill.exe /F /FI "สถานะเช่นไม่ตอบสนอง"คำสั่งแล้วคลิก ถัดไป. - ในหน้าถัดไป ให้ระบุชื่อที่สื่อความหมายให้กับทางลัดของคุณ เช่น "ปิดแอปที่ไม่ตอบสนอง" แล้วคลิก เสร็จสิ้น.
- ตอนนี้ให้คลิกขวาที่ทางลัดที่คุณเพิ่งสร้างขึ้นแล้วเลือก คุณสมบัติ.
- เปลี่ยนไอคอนใน ทั่วไป แท็บหนึ่งจากไฟล์ c:\windows\system32\shell32.dll ที่เหมาะสมกับการดำเนินการทางลัด
คุณทำเสร็จแล้ว! ตอนนี้คุณสามารถคลิกขวาที่ทางลัดแล้วปักหมุดไว้ที่ Start หรือทาสก์บาร์ ตอนนี้คุณสามารถปิดงานที่ค้างอยู่ได้ด้วยคลิกเดียว
สองวิธีที่ตรวจสอบแล้วไม่ได้เป็นเพียงวิธีการปิดแอปที่ค้างใน Windows 11 เท่านั้น มีเทคนิคง่ายๆ สองสามข้อที่อาจช่วยคุณกำจัดแอปดังกล่าวได้
วิธีอื่นๆ ในการปิดแอปที่ค้างอยู่
- หากหน้าต่างแอพมองเห็นปุ่มปิด ให้ลองคลิกหนึ่งครั้งหรือหลายครั้ง Windows อาจแสดงกล่องโต้ตอบที่จะอนุญาตให้คุณบังคับปิดแอป
- คุณสามารถบรรลุผลเช่นเดียวกันโดยกด Alt + F4 หนึ่งครั้งหรือหลายครั้งในหน้าต่างแอปที่ตรึงไว้ แป้นพิมพ์ลัดนี้จะปิดหน้าต่างที่ใช้งานอยู่ ดังนั้นจึงอาจนำมาซึ่งกล่องโต้ตอบเดียวกัน
- cmdlet ของ PowerShell
หยุดกระบวนการ -ชื่อ "แอป"จะพยายามยุติแอป ใช้ไม่ได้ผล ลองเพิ่ม-บังคับข้อโต้แย้ง. ตัวอย่างเช่น,หยุดกระบวนการ -ชื่อ "แผ่นจดบันทึก" -บังคับเพื่อปิด Notepad บังคับ ตรวจสอบเอกสาร ที่นี่.
แน่นอนว่ายังมีเครื่องมือของบุคคลที่สามและซอฟต์แวร์เพิ่มเติมที่สามารถช่วยคุณปิดกระบวนการที่ทำงานอยู่ เพื่อชื่อไม่กี่ Process Killer หรือ Sysinternals Process Explorer เป็นส่วนเพิ่มเติมที่ดี แต่การใช้แอพของบริษัทอื่นอาจถูกห้ามในที่ทำงานของคุณตามนโยบายขององค์กร
สุดท้าย เกมเต็มหน้าจอบางเกมอาจทำให้คุณไม่สามารถเข้าถึงหรือเปิด Task Manager ได้ ในกรณีนี้ คุณสามารถใช้ลำดับแป้นพิมพ์ Ctrl + Alt + Del และลองเปิดตัวจัดการงานจากที่นั่น หรือออกจากระบบบัญชีผู้ใช้ของคุณเป็นทางเลือกสุดท้าย
หากคุณชอบบทความนี้ โปรดแชร์โดยใช้ปุ่มด้านล่าง จะใช้เวลาไม่มากจากคุณ แต่มันจะช่วยให้เราเติบโต ขอบคุณสำหรับการสนับสนุน!