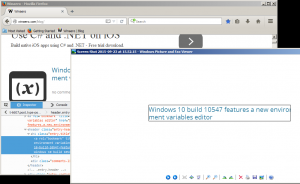วิธีบูตเข้าสู่เซฟโหมดของ Windows 8.1
ตามค่าเริ่มต้น Windows 8.1 และ Windows 8 จะมีสภาพแวดล้อมแบบกราฟิกใหม่สำหรับการดำเนินการกู้คืนต่างๆ รวมถึง an เครื่องยนต์ซ่อมอัตโนมัติ เนื่องจาก Microsoft ได้ซ่อนคุณลักษณะ Safe Mode เมื่อระบบไม่บู๊ต ระบบจะพยายามวิเคราะห์และแก้ไขปัญหาการเริ่มต้นโดยอัตโนมัติด้วยตนเองโดยไม่ต้องให้ผู้ใช้ช่วยเหลือ อย่างไรก็ตาม คุณอาจต้องเข้าสู่ Safe Mode เพื่อวัตถุประสงค์หลายประการ เช่น เพื่อแก้ไขปัญหาบางอย่างเกี่ยวกับไดรเวอร์และแอป ในบทช่วยสอนนี้ เราจะทบทวนวิธีง่ายๆ สามวิธีในการรับฟีเจอร์ Safe Mode กลับมาใน Windows 8.1 และ Windows 8
โฆษณา
วิธีที่หนึ่ง: แอป msconfig แบบเก่าที่ดี
- กด ชนะ + R ปุ่มลัดบนแป้นพิมพ์ของคุณ กล่องโต้ตอบเรียกใช้จะปรากฏขึ้นบนหน้าจอ พิมพ์ msconfig และกด Enter

- แอปพลิเคชัน 'การกำหนดค่าระบบ' จะปรากฏขึ้นบนหน้าจอ

สลับไปที่แท็บ 'บูต' เลือกรายการ Windows 8.1 ของคุณและทำเครื่องหมายที่ช่อง 'เซฟโหมด' ตามที่แสดงในภาพด้านล่าง:
- รีบูทพีซีของคุณเพื่อเข้าสู่เซฟโหมดของ Windows 8.1
- หลังจากที่คุณแก้ไขปัญหาใน Safe Mode เสร็จแล้ว ให้เรียกใช้ msconfig อีกครั้งจาก Safe Mode และยกเลิกการเลือกช่องทำเครื่องหมายจากขั้นตอนที่ 2
วิธีที่สอง: แก้ไขการตั้งค่า bootloader ของ Windows 8.1
เปิดและ พรอมต์คำสั่งยกระดับ และพิมพ์คำสั่งต่อไปนี้:
Bcdedit /set {bootmgr} displaybootmenu ใช่
สิ่งนี้จะเปิดใช้งานเมนูการบูตแบบข้อความปกติ ตอนนี้รีสตาร์ท Windows และพร้อมที่จะกด F8 ก่อนที่ Windows จะเริ่มบูต หลังจากเปิดการทดสอบตัวเอง (POST) ของ BIOS แล้ว ให้เริ่มกด F8 อย่างรวดเร็วจนกว่าคุณจะได้รับเมนูการบู๊ต:
 เลือก Safe Mode หรือ Safe Mode with Networking แล้วกด Enter หลังจากที่คุณทำงานในเซฟโหมดเสร็จแล้ว คุณสามารถปิดตัวโหลดการบูตแบบข้อความและเปลี่ยนกลับเป็นแบบกราฟิกได้โดยใช้คำสั่งต่อไปนี้:
เลือก Safe Mode หรือ Safe Mode with Networking แล้วกด Enter หลังจากที่คุณทำงานในเซฟโหมดเสร็จแล้ว คุณสามารถปิดตัวโหลดการบูตแบบข้อความและเปลี่ยนกลับเป็นแบบกราฟิกได้โดยใช้คำสั่งต่อไปนี้:
Bcdedit /set {bootmgr} displaybootmenu no
วิธีที่สาม: แอป Boot UI Tuner ของฉัน
- ดาวน์โหลดและเรียกใช้ บูต UI Tuner

บูต UI Tuner - เลือกตัวเลือกต่อไปนี้:
เปิดใช้งานตัวเลือกขั้นสูงของเมนูบูต
เปิดใช้งานเมนูการบูตแบบเดิม
ซึ่งจะช่วยให้สามารถเข้าถึงเมนูบูตของ Windows 8.1 ในการบูตครั้งถัดไปโดยไม่ต้องพิมพ์อะไรเลย และคุณจะสามารถเข้าสู่เซฟโหมดของ Windows เพื่อแก้ไขปัญหาของคุณได้