เปลี่ยนการหน่วงเวลาและอัตราการทำซ้ำของแป้นพิมพ์ใน Windows 10
วิธีเปลี่ยนการหน่วงเวลาและอัตราการทำซ้ำของแป้นพิมพ์ใน Windows 10
ความล่าช้าในการทำซ้ำและอัตราการทำซ้ำของอักขระเป็นพารามิเตอร์ที่สำคัญสองประการของแป้นพิมพ์ฮาร์ดแวร์ ผู้ใช้สามารถทำให้การพิมพ์สะดวกยิ่งขึ้น มาทบทวนกัน
โฆษณา
Windows 10 ล่าสุดสร้างหน้าการตั้งค่าใหม่สองหน้า เวลาและภาษา > ภาษา และ อุปกรณ์ > กำลังพิมพ์. ออกแบบมาเพื่อแทนที่แอปเพล็ต "ภาษา" แบบคลาสสิกของแผงควบคุม ซึ่งซ่อนไว้ตั้งแต่ Windows 10 Build 17063 อย่างไรก็ตาม เมื่อใช้หน้าการตั้งค่าใหม่เหล่านี้ คุณจะไม่สามารถปรับการหน่วงเวลาและอัตราการทำซ้ำของอักขระบนแป้นพิมพ์ได้ วันนี้เราจะมาดูวิธีการเข้าถึงตัวเลือก
หากคุณพิมพ์มาก การเปลี่ยนพารามิเตอร์เหล่านี้จะช่วยให้คุณพิมพ์ได้เร็วขึ้นมาก NS ทำซ้ำล่าช้า กำหนดการหยุดชั่วคราวระหว่างการกดแป้นและเวลาที่เริ่มทำซ้ำขณะที่คุณถือแป้นนั้น NS อัตราการทำซ้ำ กำหนดความเร็วที่ Windows จะทำซ้ำอักขระของคีย์ที่คุณกดค้างไว้
ในการเปลี่ยนการหน่วงเวลาและอัตราการทำซ้ำของแป้นพิมพ์ใน Windows 10
- เปิดสุดคลาสสิค แผงควบคุม แอป.
- เปลี่ยนมุมมองเป็น "ไอคอนขนาดใหญ่" หรือ "ไอคอนขนาดเล็ก" ดังที่แสดงด้านล่าง

- คลิกที่ แป้นพิมพ์ แอปเพล็ต
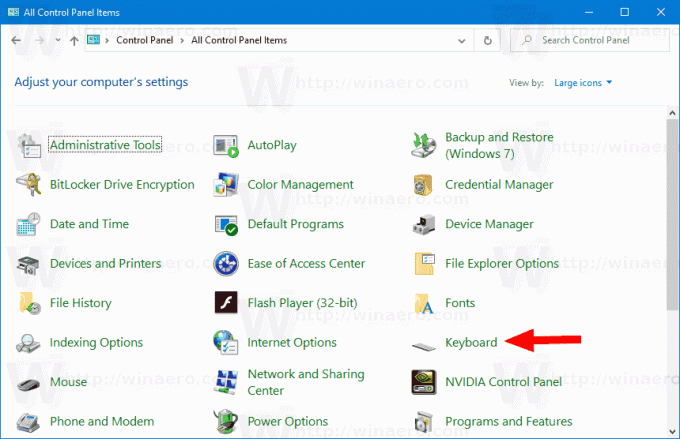
- ในกล่องโต้ตอบแป้นพิมพ์ เปลี่ยนตำแหน่งของ ทำซ้ำล่าช้า ตัวเลื่อนบน ความเร็ว แท็บเพื่อตั้งค่าการหน่วงเวลาให้นานขึ้นหรือสั้นลง
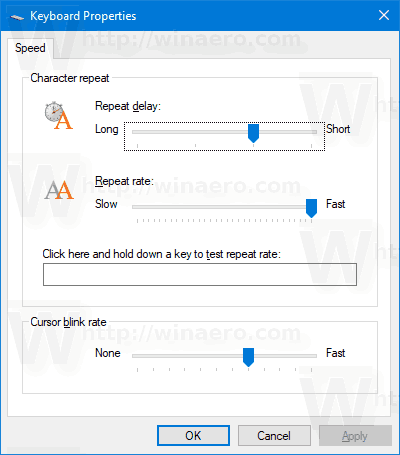
- ตอนนี้เปลี่ยน ตัวเลื่อนอัตราการทำซ้ำ ค่าที่จะ ช้าหรือเร็ว เพื่อสิ่งที่คุณต้องการ
- คลิกที่ นำมาใช้ ปุ่ม.
- ใช้ คลิกที่นี่และกดปุ่มค้างไว้เพื่อทดสอบอัตราการทำซ้ำ กล่องข้อความเพื่อทดสอบการเปลี่ยนแปลงที่คุณทำ
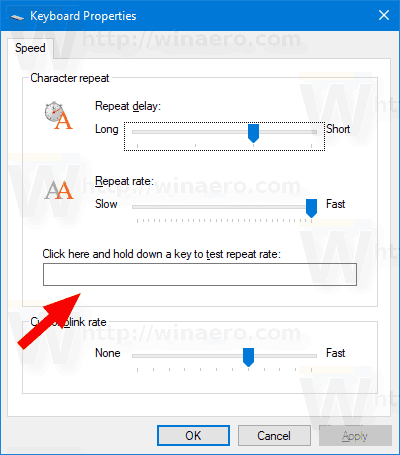
- คลิกที่ ตกลง เพื่อปิดกล่องโต้ตอบ
หรือจะกำหนดค่าตัวเลือกต่างๆ ใน Registry ก็ได้ นี่คือวิธีการ
เปลี่ยนการหน่วงเวลาและอัตราการทำซ้ำของแป้นพิมพ์ใน Registry
- เปิด แอพ Registry Editor.
- ไปที่คีย์รีจิสทรีต่อไปนี้
HKEY_CURRENT_USER\Control Panel\Keyboard
ดูวิธีไปที่คีย์รีจิสทรี ด้วยคลิกเดียว. - ทางด้านขวา ให้แก้ไขหรือสร้างค่าสตริงใหม่ (REG_SZ) แป้นพิมพ์ล่าช้า.
- ตั้งค่าข้อมูลค่าในช่วง 3 และ 0 เช่น ตั้งค่าเป็น 3, 2, 1 หรือ 0 ข้อมูลค่า 3 ใช้สำหรับหน่วงเวลานาน 0 ใช้สำหรับสั้น
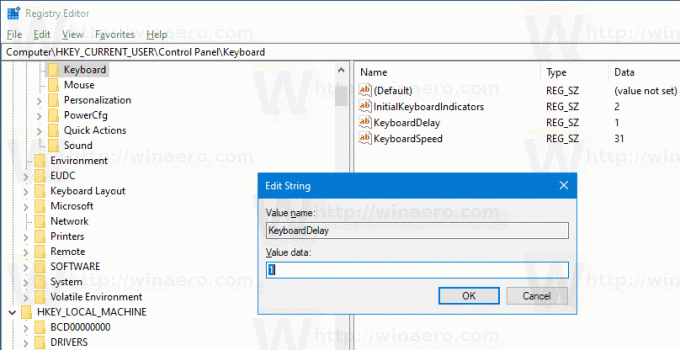
- ตอนนี้แก้ไข แป้นพิมพ์ความเร็ว ค่าสตริง. ตั้งค่าข้อมูลเป็นตัวเลขระหว่าง 0 (ช้า) ถึง 31 (เร็ว) สำหรับอัตราการทำซ้ำที่คุณต้องการ
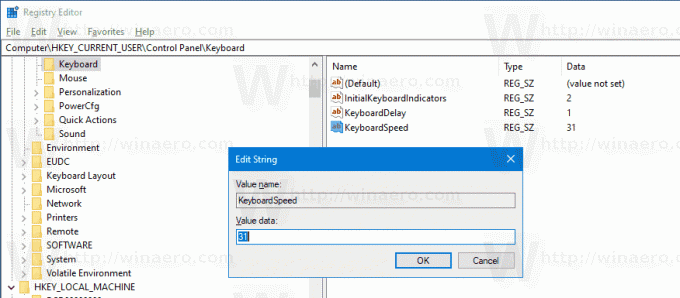
- เพื่อให้การเปลี่ยนแปลงที่ทำโดย Registry tweak มีผล คุณต้อง ออกจากระบบ และลงชื่อเข้าใช้บัญชีผู้ใช้ของคุณ หรือคุณสามารถ รีสตาร์ทเชลล์ Explorer.
คุณทำเสร็จแล้ว
บทความที่น่าสนใจ
- วิธีตั้งค่าเค้าโครงแป้นพิมพ์เริ่มต้นใน Windows 10
- เพิ่มหรือลบเค้าโครงแป้นพิมพ์ใน Windows 10
- เปิดใช้งานเค้าโครงแป้นพิมพ์สำหรับแต่ละหน้าต่างใน Windows 10
- เปลี่ยนปุ่มลัดเพื่อสลับเค้าโครงแป้นพิมพ์ใน Windows 10

