วิธีเพิ่มไอคอน Internet Explorer ที่เหมือน Windows XP ลงในเดสก์ท็อป
ใน Windows เวอร์ชันแรกๆ Internet Explorer มีไอคอนพิเศษตรงเดสก์ท็อป มันไม่ได้เป็นเพียงทางลัด แต่เป็นวัตถุ ActiveX ซึ่งให้การเข้าถึงการตั้งค่าและคุณสมบัติต่างๆ ของ IE โดยการคลิกขวา อย่างไรก็ตาม ใน Windows XP SP3 Microsoft ตัดสินใจลบไอคอนออกจากเดสก์ท็อปโดยสมบูรณ์ คุณยังสามารถสร้างทางลัดปกติไปยัง IE ได้ แต่ไม่สามารถเข้าถึงไอคอน ActiveX ได้อีก มาดูวิธีการคืนค่าไอคอนที่มีประโยชน์บนเดสก์ท็อปของคุณกัน เพียงทำตามบทช่วยสอนง่ายๆ นี้
สาเหตุที่คุณไม่สามารถเพิ่มไอคอนนั้นได้เนื่องจากไม่มีข้อมูล ActiveX Registry อย่างไรก็ตาม หากคุณเพิ่มค่าที่จำเป็นทั้งหมดกลับไปยังคีย์รีจิสทรีที่เหมาะสม ไอคอน Internet Explorer จะปรากฏขึ้นอีกครั้งบนเดสก์ท็อป
ฉันสร้างไฟล์รีจิสตรีสองไฟล์ ไฟล์หนึ่งเพื่อกู้คืนไอคอน และอีกไฟล์หนึ่งลบออก
- ดาวน์โหลดไฟล์ต่อไปนี้: IEicon.zip
- ภายในไฟล์เก็บถาวร คุณจะพบไฟล์ *.reg สองไฟล์ add_ie_desktop_icon.reg และ remove_ie_desktop_icon.reg. ดึงข้อมูลเหล่านี้ไปยังเดสก์ท็อปของคุณ
- ดับเบิลคลิกที่ "add_ie_desktop_icon.reg" ไฟล์และนำเข้าไปยังรีจิสทรีของคุณ ยืนยันข้อความแจ้ง UAC และคำขอ Registry Editor เพื่อรวม
แค่นั้นแหละ. คลิกขวาที่พื้นที่ว่างของเดสก์ท็อปและเลือก 'รีเฟรช' จากเมนูบริบท ไอคอน Internet Explorer จะปรากฏขึ้น คุณสามารถคลิกขวาและเปิด Internet Options ได้โดยตรง เริ่มการเรียกดูแบบ InPrivate หรือเริ่ม IE ในโหมดไม่มีส่วนเสริม
ใช้งานได้กับ Internet Explorer ทุกรุ่น - IE8, IE9, IE10 และ IE11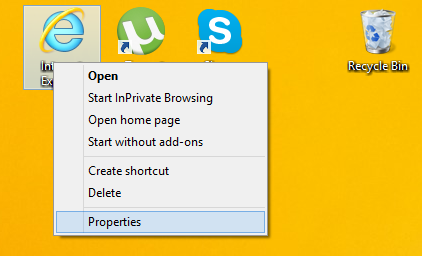
นำเข้า "remove_ie_desktop_icon.reg" ไฟล์ที่จะลบมัน

