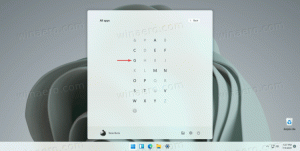วิธีการลบบริการใน Windows 10
วันนี้เราจะมาดูวิธีการลบบริการใน Windows 10 อาจเป็นบริการของบุคคลที่สามหรือบริการในตัวที่คุณไม่พอใจ นี่คือขั้นตอน
คำเตือน: การลบบริการของระบบอาจเป็นอันตรายต่อระบบปฏิบัติการและทำให้ใช้งานไม่ได้โดยสิ้นเชิง ก่อนลบบริการใด ๆ ตรวจสอบให้แน่ใจว่าคุณรู้ว่ากำลังทำอะไรอยู่ หากคุณไม่แน่ใจ ให้ติดตั้ง Windows 10 ใน a เครื่องเสมือน และตรวจสอบการเปลี่ยนแปลงที่คุณจะทำอย่างระมัดระวังในสภาพแวดล้อมการทดสอบ จากนั้นดำเนินการกับสภาพแวดล้อมการทำงานของคุณ
ทุกวันนี้ ไดรเวอร์อุปกรณ์และแม้แต่แอปอย่างเว็บเบราว์เซอร์ก็สามารถเพิ่มบริการต่างๆ ให้กับ Windows 10 ได้ ระบบปฏิบัติการมีบริการจำนวนมากที่พร้อมใช้งานทันที ความสามารถในการลบบริการมีประโยชน์มากเมื่อคุณถอนการติดตั้งซอฟต์แวร์บางตัว แต่ตัวถอนการติดตั้งจะออกจากบริการและไม่ถอนการติดตั้งอย่างถูกต้อง นี่คือวิธีที่คุณสามารถลบบริการที่ซ้ำซ้อนได้
ในการลบบริการใน Windows 10ให้ทำดังต่อไปนี้
ก่อนอื่น คุณต้องค้นหาชื่อบริการที่แน่นอน นี่คือวิธีที่รวดเร็วในการค้นหา
กด ชนะ + NS ปุ่มลัดบนแป้นพิมพ์เพื่อเปิดเมนูผู้ใช้ Power หรือคุณสามารถคลิกขวาที่เมนูเริ่ม
เคล็ดลับ: คุณสามารถปรับแต่งและปรับแต่งเมนู Win + X ใน Windows 10 ได้ อ้างถึงบทความเหล่านี้:
- ปรับแต่งเมนู Win+X ใน Windows 10
- คืนค่าทางลัดของแผงควบคุมแบบคลาสสิกเป็นเมนู Win+X ใน Windows 10
- กู้คืนรายการในแผงควบคุมในเมนู Win+X ใน Windows 10 Creators Update
- เพิ่ม Command Prompt กลับไปที่เมนู Win+X ใน Windows 10 Creators Update
ในเมนู เลือกรายการ การจัดการคอมพิวเตอร์(ดูภาพหน้าจอด้านบน)
ยูทิลิตี้การจัดการคอมพิวเตอร์จะเปิดขึ้น ทางด้านซ้าย ให้ขยายมุมมองแบบต้นไม้ไปที่ Services และ Applications\Services
ทางด้านขวา คุณจะเห็นรายการบริการที่ติดตั้ง
ค้นหาและคลิกสองครั้งที่บริการที่คุณต้องการลบ ตัวอย่างเช่น ฉันจะลบ บริการ Telemetry และการติดตามผู้ใช้ เรียกว่า "ประสบการณ์ผู้ใช้ที่เชื่อมต่อและการวัดและส่งข้อมูลทางไกล"
หมายเหตุ: ฉันไม่แนะนำให้คุณลบบริการนี้ ฉันใช้เป็นเพียงตัวอย่างสำหรับบทความนี้
กล่องโต้ตอบคุณสมบัติบริการจะเปิดขึ้น:
ที่นั่น คุณต้องคัดลอกชื่อบริการ (มันถูกเน้นในภาพหน้าจอด้านบน) เพียงเลือกแล้วกด Ctrl + ค บนแป้นพิมพ์ ในกรณีของฉันมันคือ DiagTrack.
ตอนนี้ เปิด พรอมต์คำสั่งยกระดับ และพิมพ์คำสั่งต่อไปนี้:
sc ลบ service_name
แทนที่ service_name ด้วยชื่อบริการของคุณ เช่น.
sc ลบ DiagTrack
เมื่อดำเนินการสำเร็จ คุณจะเห็นบรรทัด "[SC] DeleteService SUCCESS" ในผลลัพธ์:
กลับไปที่รายการบริการแล้วกด F5 เพื่อรีเฟรช บริการจะหายไปจากรายการ
หมายเหตุ: บริการบางอย่างไม่ปรากฏในรายการในการจัดการคอมพิวเตอร์ รายการบริการทั้งหมด รวมถึงบริการที่สร้างโดยไดรเวอร์ มีอยู่ใน Registry คุณสามารถดูรายการทั้งหมดได้ที่เส้นทางรีจิสทรีต่อไปนี้:
HKEY_LOCAL_MACHINE\SYSTEM\CurrentControlSet\Services
ทุกคีย์ย่อยภายใต้บริการแสดงถึงบริการ
อีกครั้ง ฉันไม่แนะนำให้คุณลบบริการใด ๆ เว้นแต่คุณจะรู้ว่าคุณกำลังทำอะไรอยู่ แทบจะเป็นไปไม่ได้เลยที่จะกู้คืนบริการระบบที่ถูกลบไปโดยไม่ได้ทำการติดตั้งใหม่แบบแทนที่โดยสมบูรณ์ หากบริการที่สำคัญบางอย่างถูกลบ ระบบปฏิบัติการจะไม่เริ่มทำงาน