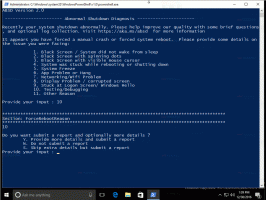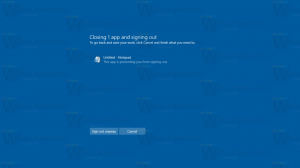สร้างตัวแปรสภาพแวดล้อมใน Windows 10
ตัวแปรสภาพแวดล้อมในระบบปฏิบัติการคือค่าที่มีข้อมูลเกี่ยวกับสภาพแวดล้อมของระบบและผู้ใช้ที่เข้าสู่ระบบอยู่ในปัจจุบัน มีอยู่ในระบบปฏิบัติการก่อน Windows เช่น MS-DOS แอปพลิเคชันหรือบริการสามารถใช้ข้อมูลที่กำหนดโดยตัวแปรสภาพแวดล้อมเพื่อกำหนดสิ่งต่าง ๆ เกี่ยวกับ OS เช่น to ตรวจจับจำนวนกระบวนการ ชื่อผู้ใช้ที่เข้าสู่ระบบในปัจจุบัน เส้นทางโฟลเดอร์ไปยังโปรไฟล์ของผู้ใช้ปัจจุบัน หรือไฟล์ชั่วคราว ไดเร็กทอรี วันนี้ เราจะทบทวนวิธีการต่างๆ ที่คุณสามารถใช้เพื่อสร้างผู้ใช้ใหม่และตัวแปรสภาพแวดล้อมของระบบใน Windows 10
โฆษณา
ตัวอย่าง: ตัวแปรสภาพแวดล้อมของผู้ใช้

ตัวอย่าง: ตัวแปรสภาพแวดล้อมของระบบ

Windows 10 เก็บตัวแปรสภาพแวดล้อมของผู้ใช้ภายใต้คีย์รีจิสทรีต่อไปนี้:
HKEY_CURRENT_USER\Environment
ตัวแปรระบบถูกเก็บไว้ภายใต้คีย์ต่อไปนี้:
HKEY_LOCAL_MACHINE\SYSTEM\CurrentControlSet\Control\Session Manager\Environment
อ้างอิง: วิธีดูชื่อและค่าของตัวแปรสภาพแวดล้อมใน Windows 10
ในการสร้างตัวแปรสภาพแวดล้อมผู้ใช้ใน Windows 10
- เปิด แผงควบคุมแบบคลาสสิก.
- นำทางไปยัง แผงควบคุม\บัญชีผู้ใช้\บัญชีผู้ใช้.
- ทางด้านซ้ายให้คลิกที่ เปลี่ยนตัวแปรสภาพแวดล้อมของฉัน ลิงค์

- ในกล่องโต้ตอบถัดไป ให้คลิกที่ ใหม่ ปุ่มใต้ ตัวแปรผู้ใช้สำหรับ ส่วน.

- ป้อนชื่อตัวแปรที่คุณต้องการสร้าง จากนั้นป้อนค่าตัวแปรที่คุณต้องการกำหนดให้กับตัวแปรนั้น กล่องโต้ตอบช่วยให้เรียกดูไฟล์หรือโฟลเดอร์เพื่อประหยัดเวลาของคุณ

- คลิกปุ่มตกลงและคุณทำเสร็จแล้ว

หมายเหตุ: เปิดแอปที่จำเป็นอีกครั้ง (เช่น Command Prompt) เพื่อให้อ่านตัวแปรสภาพแวดล้อมใหม่ของคุณ
เคล็ดลับ: มีหลายวิธีที่คุณสามารถใช้ในการเปิด ตัวแก้ไขตัวแปรสภาพแวดล้อม ใน Windows 10 ก่อนอื่น คุณสามารถสร้างทางลัดพิเศษเพื่อเปิดได้โดยตรง ดู สร้างทางลัดตัวแปรสภาพแวดล้อมใน Windows 10.
นอกจากนี้ยังมีคำสั่ง RunDLL พิเศษที่คุณสามารถใช้ได้ (กด Win + R แล้วคัดลอกและวางลงในช่อง Run):
rundll32.exe sysdm.cpl, EditEnvironmentVariables
สุดท้าย คุณสามารถคลิกขวาที่ พีซีเครื่องนี้ ไอคอนใน File Explorer แล้วเลือก คุณสมบัติ จากเมนูบริบท คลิกลิงก์ "การตั้งค่าระบบขั้นสูง" ทางด้านซ้าย ในกล่องโต้ตอบถัดไป "คุณสมบัติของระบบ" คุณจะเห็น ตัวแปรสภาพแวดล้อม... ปุ่มที่ด้านล่างของแท็บขั้นสูง นอกจากนี้ กล่องโต้ตอบการตั้งค่าระบบขั้นสูงสามารถเปิดได้โดยตรงด้วยปุ่ม คุณสมบัติของระบบขั้นสูง คำสั่งที่ป้อนลงในกล่องโต้ตอบเรียกใช้
สร้างตัวแปรสภาพแวดล้อมผู้ใช้ในพรอมต์คำสั่ง
- เปิดพรอมต์คำสั่งใหม่
- พิมพ์คำสั่งต่อไปนี้:
setx" " - ทดแทน ด้วยชื่อจริงของตัวแปรที่คุณต้องการสร้าง
- ทดแทน
"ด้วยค่าที่คุณต้องการกำหนดให้กับตัวแปรของคุณ" 
อย่าลืมรีสตาร์ทแอปของคุณ (เช่น Command Prompt) เพื่อให้อ่านตัวแปรสภาพแวดล้อมใหม่ของคุณ

คำสั่ง setx เป็นเครื่องมือคอนโซลที่สามารถใช้เพื่อตั้งค่าหรือยกเลิกการตั้งค่าผู้ใช้และ ตัวแปรสภาพแวดล้อมของระบบ. ในกรณีทั่วไป ไวยากรณ์จะเป็นดังนี้:
setx variable_name variable_value - ตั้งค่าตัวแปรสภาพแวดล้อมสำหรับผู้ใช้ปัจจุบัน
setx /M ตัวแปร_name variable_value - ตั้งค่าตัวแปรสภาพแวดล้อมสำหรับผู้ใช้ทั้งหมด (ทั้งระบบ)
พิมพ์ setx /? ในพรอมต์คำสั่งเพื่อดูรายละเอียดเพิ่มเติมเกี่ยวกับเครื่องมือนี้
สร้างตัวแปรสภาพแวดล้อมผู้ใช้ใน PowerShell
- เปิด PowerShell.
- พิมพ์คำสั่งต่อไปนี้:
[สิ่งแวดล้อม]::SetEnvironmentVariable("", " " ,"ผู้ใช้") - ทดแทน ด้วยชื่อจริงของตัวแปรที่คุณต้องการสร้าง
- ทดแทน
"ด้วยค่าที่คุณต้องการกำหนดให้กับตัวแปรของคุณ" 
ในทำนองเดียวกัน คุณสามารถสร้างตัวแปรสภาพแวดล้อมของระบบได้
สร้างตัวแปรสภาพแวดล้อมของระบบ
- เปิดกล่องโต้ตอบเรียกใช้ (ชนะ + NS) และดำเนินการคำสั่ง
คุณสมบัติของระบบขั้นสูง.
- ในกล่องโต้ตอบคุณสมบัติของระบบ ให้สลับไปที่ ขั้นสูง แท็บ คลิกที่ ตัวแปรสภาพแวดล้อม... ปุ่ม.

- ในกล่องโต้ตอบถัดไป ให้คลิกที่ ใหม่ ปุ่มใต้ ตัวแปรระบบ ส่วน.

- ตั้งชื่อตัวแปรที่คุณต้องการสร้างและระบุค่าที่ต้องการ จากนั้นคลิกตกลง

สร้างตัวแปรสภาพแวดล้อมผู้ใช้ในพรอมต์คำสั่ง
- เปิดใหม่ พร้อมรับคำสั่งในฐานะผู้ดูแลระบบ.
- พิมพ์คำสั่งต่อไปนี้:
setx /M" " - ทดแทน ด้วยชื่อจริงของตัวแปรที่คุณต้องการสร้าง
- ทดแทน
"ด้วยค่าที่คุณต้องการกำหนดให้กับตัวแปรของคุณ" 
สวิตช์ /M ทำให้คำสั่ง setx สร้างตัวแปรระบบ
สร้างตัวแปรสภาพแวดล้อมของระบบใน PowerShell
- เปิด PowerShell ในฐานะผู้ดูแลระบบ. เคล็ดลับ: คุณสามารถ เพิ่มเมนูบริบท "เปิด PowerShell ในฐานะผู้ดูแลระบบ".
- พิมพ์คำสั่งต่อไปนี้:
[สิ่งแวดล้อม]::SetEnvironmentVariable("", " " ,"เครื่องจักร") - ทดแทน ด้วยชื่อจริงของตัวแปรที่คุณต้องการสร้าง
- ทดแทน
"ด้วยค่าที่คุณต้องการกำหนดให้กับตัวแปรของคุณ" 
พารามิเตอร์สุดท้ายของการเรียก SetEnvironmentVariable บอกให้ลงทะเบียนตัวแปรที่กำหนดเป็นตัวแปรระบบ
แค่นั้นแหละ.
บทความที่เกี่ยวข้อง:
- สร้างทางลัดตัวแปรสภาพแวดล้อมใน Windows 10
- วิธีดูชื่อและค่าของตัวแปรสภาพแวดล้อมใน Windows 10
- ดูชื่อและค่าของตัวแปรสภาพแวดล้อมสำหรับกระบวนการใน Windows 10