เปิดหรือปิดตัวบ่งชี้เคอร์เซอร์ข้อความใน Windows 10
วิธีเปิดหรือปิดตัวบ่งชี้เคอร์เซอร์ข้อความใน Windows 10
เมื่อคุณเริ่มพิมพ์ข้อความใน Notepad, Word หรือในโปรแกรมแก้ไขข้อความอื่น เคอร์เซอร์ของคุณจะเปลี่ยนเป็นเส้นกะพริบ ด้วยเหตุนี้ ผู้ใช้บางคนจึงมีปัญหาในการค้นหาเคอร์เซอร์ข้อความที่อยู่ตรงกลางของข้อความจำนวนมาก ระหว่างการนำเสนอ หรือบนหน้าจอในสภาพแวดล้อมทางการศึกษา ตัวบ่งชี้เคอร์เซอร์ข้อความใหม่จะช่วยให้คุณเห็นและค้นหาเคอร์เซอร์ข้อความได้ทุกที่ทุกเวลา
โฆษณา
เริ่มต้นด้วย Windows 10 บิลด์ 18945คุณสามารถเปิดใช้งานตัวบ่งชี้เคอร์เซอร์ข้อความใหม่ที่จะช่วยให้คุณเห็นและค้นหาเคอร์เซอร์ข้อความได้ทุกที่ทุกเวลา คุณสามารถเลือกจากขนาดต่างๆ สำหรับตัวบ่งชี้เคอร์เซอร์ข้อความ และทำให้เป็นสีที่มองเห็นได้ง่าย หรือปรับแต่งสีของตัวบ่งชี้เคอร์เซอร์ข้อความตามที่คุณต้องการ

Windows 10 อนุญาตให้เปิดหรือปิดใช้งานตัวบ่งชี้ Text Cursor ซึ่งสามารถทำได้ด้วยการตั้งค่าหรือการปรับแต่งรีจิสทรี วันนี้เราจะทบทวนทั้งสองวิธี
ในการเปิดหรือปิดตัวบ่งชี้เคอร์เซอร์ข้อความใน Windows 10
- เปิด แอพตั้งค่า.
- ไปที่ ความง่ายในการเข้าถึง -> เคอร์เซอร์ข้อความ
- ทางด้านขวา ให้ดูที่ ใช้ตัวบ่งชี้เคอร์เซอร์ข้อความ ส่วน.
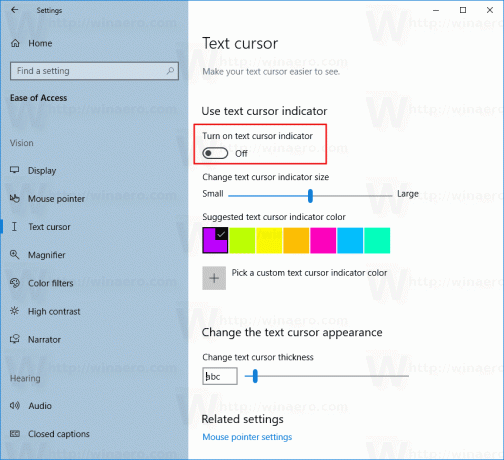
- เปิดหรือปิด (ค่าเริ่มต้น) ตัวเลือก เปิดตัวบ่งชี้เคอร์เซอร์ข้อความ.
คุณทำเสร็จแล้ว เมื่อเปิดใช้งานจะมีลักษณะดังนี้
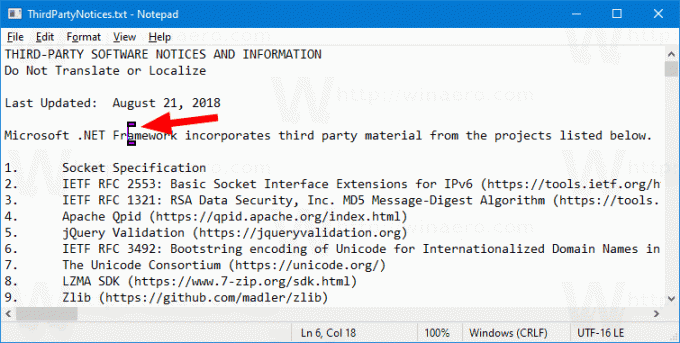
หรือคุณสามารถเปิดหรือปิดใช้งานด้วยคุณสมบัติด้วยการปรับแต่งรีจิสทรี
เปิดหรือปิดตัวบ่งชี้เคอร์เซอร์ข้อความด้วย Registry Tweak
- ดาวน์โหลดไฟล์ ZIP ต่อไปนี้: ดาวน์โหลดไฟล์ ZIP.
- แยกเนื้อหาไปยังโฟลเดอร์ใด ๆ คุณสามารถวางไฟล์ไว้บนเดสก์ท็อปได้โดยตรง
- เลิกบล็อกไฟล์.
- ดับเบิ้ลคลิกที่
เปิดใช้งาน Text Cursor Indicator.regเพื่อรวมเข้าด้วยกัน สิ่งนี้จะเปิดใช้งานคุณสมบัติ
- หากต้องการปิดใช้งานคุณลักษณะนี้ ให้ใช้ไฟล์ที่ให้มา ปิดการใช้งาน Text Cursor Indicator.reg.
คุณทำเสร็จแล้ว!
มันทำงานอย่างไร
ไฟล์ Registry ด้านบนแก้ไขสาขา Registry:
[HKEY_CURRENT_USER\SOFTWARE\Microsoft\Windows NT\CurrentVersion\Accessibility]
เคล็ดลับ: ดูวิธีการ ไปที่คีย์รีจิสทรีได้ด้วยคลิกเดียว.
ที่นั่น คุณต้องตั้งค่า การกำหนดค่า ค่าสตริงถึง
- (ว่าง) = ปิดการใช้งาน
- เคอร์เซอร์อินดิเคเตอร์ = เปิดตัวบ่งชี้เคอร์เซอร์ข้อความ
แค่นั้นแหละ.
บทความที่เกี่ยวข้อง:
- เปลี่ยนสีตัวชี้เมาส์ใน Windows 10
- รับเคอร์เซอร์ที่สวยงามได้ด้วยคลิกเดียวใน Windows 10
- เปลี่ยนความหนาของเคอร์เซอร์ใน Windows 10
- ใช้ Night Light กับเคอร์เซอร์ของเมาส์ใน Windows 10
- ป้องกันไม่ให้ธีม Windows 10 เปลี่ยนเคอร์เซอร์ของเมาส์

