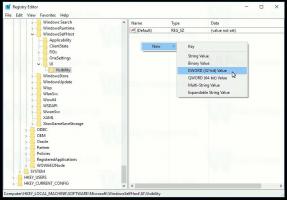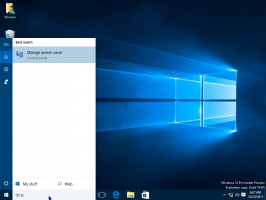ป้องกันไม่ให้แอปเข้าถึงกล้องใน Windows 10
อุปกรณ์ที่ทันสมัยเกือบทั้งหมดมาพร้อมกับกล้องในทุกวันนี้ แล็ปท็อปและแท็บเล็ตมาพร้อมกับเว็บแคม และ 2-in-1 เช่น Surface มาพร้อมกับกล้องสองตัว Windows 10 มาพร้อมกับแอพ Camera สำหรับฟังก์ชั่นที่จำเป็นทั้งหมดที่เกี่ยวข้องกับการจับภาพวิดีโอหรือรูปภาพ การโทรผ่าน Skype บริการออนไลน์ต่างๆ แอป Win32 และแอป Universal สามารถเข้าถึงกล้องของคุณได้ จากมุมมองของความเป็นส่วนตัว เป็นความคิดที่ดีที่จะควบคุมว่าแอปที่ติดตั้งของคุณใดบ้างที่สามารถเข้าถึง กล้องและเพิกถอนการอนุญาตหากแอพนั้นไม่ต้องการการเข้าถึงกล้องสำหรับฟังก์ชั่นหลักของมัน นี่คือวิธีที่สามารถทำได้
โฆษณา
เว็บแคมภายนอกและอุปกรณ์พกพาส่วนใหญ่มีตัวบ่งชี้กิจกรรม ซึ่งมักจะเป็นไฟ LED ที่จะเปิดขึ้นเมื่อมีการใช้งานกล้องโดยแอพ หากอุปกรณ์ของคุณไม่มีไฟ LED สำหรับกล้องในตัว Windows 10 จะแสดงการแจ้งเตือนซึ่งสามารถดูได้อย่างรวดเร็วในศูนย์ปฏิบัติการ คุณสามารถเลือกแอพที่อนุญาตให้เข้าถึงกล้องได้
ป้องกันไม่ให้แอปเข้าถึงกล้องใน Windows 10
แอพการตั้งค่าใน Windows 10 มีส่วนต่อประสานผู้ใช้ที่เรียบง่ายซึ่งน่าจะเพียงพอในกรณีส่วนใหญ่
- เปิด การตั้งค่า.

- ไปที่ Privacy\Camera:

- ทางด้านขวามือ คุณจะพบสวิตช์ ให้แอพใช้กล้องของฉัน.

เมื่อคุณปิดแล้ว แอป Store ที่คุณติดตั้งไว้จะไม่สามารถเข้าถึงกล้องของคุณได้ การดำเนินการนี้อาจไม่สะดวกนัก คุณอาจต้องอนุญาตให้บางแอปเข้าถึงกล้องได้เสมอ คุณสามารถป้องกันไม่ให้แต่ละแอพเข้าถึงกล้องของคุณได้ - เพื่อป้องกันไม่ให้แต่ละแอพเข้าถึงกล้องของคุณ ให้เปิดใช้งานสวิตช์ ให้แอพใช้กล้องของฉัน และเลื่อนลงไปที่รายการ เลือกแอพที่สามารถใช้กล้องของคุณได้.
- ค้นหาแอพที่จำเป็นในรายการและปิดสวิตช์เพื่อปฏิเสธไม่ให้เข้าถึงกล้อง

หรือคุณสามารถปิดการเข้าถึงกล้องสำหรับแอพใน Windows 10 โดยใช้การปรับแต่ง Registry อย่างง่าย
ป้องกันไม่ให้แอพเข้าถึงกล้องใน Windows 10 โดยใช้ Registry tweak
- เปิด ตัวแก้ไขรีจิสทรี.
- ไปที่คีย์รีจิสทรีต่อไปนี้:
HKEY_CURRENT_USER\Software\Microsoft\Windows\CurrentVersion\DeviceAccess\Global\{E5323777-F976-4f5b-9B55-B94699C46E44}เคล็ดลับ: วิธีข้ามไปยังรีจิสตรีคีย์ที่ต้องการได้ด้วยคลิกเดียว.
- ที่นี่ สร้างหรือแก้ไขค่าสตริง หรือเรียกอีกอย่างว่า "ค่า" ตั้งค่าข้อมูลเป็นอย่างใดอย่างหนึ่งต่อไปนี้:
- อนุญาต - เปิดการเข้าถึงกล้องสำหรับแอพ
- ปฏิเสธ - ป้องกันไม่ให้แอปเข้าถึงกล้องบนอุปกรณ์ของคุณ

การเปลี่ยนแปลงควรนำไปใช้ทันที
มีการตั้งค่านโยบายกลุ่มพิเศษใน Windows 10 ซึ่งสามารถใช้เพื่อปฏิเสธการเข้าถึงแอปจากกล้อง ก่อนที่คุณจะดำเนินการต่อ โปรดทราบว่านโยบายกลุ่มจะแทนที่ตัวเลือกในแอปการตั้งค่า และปิดการใช้งาน ดังนั้นผู้ใช้จะไม่สามารถเปลี่ยนแปลงอะไรได้เมื่อตัวเลือกนโยบายกลุ่มเป็น สมัครแล้ว.
การใช้นโยบายกลุ่มท้องถิ่น
หาก Windows 10 รุ่นของคุณมาพร้อมกับแอปตัวแก้ไขนโยบายกลุ่ม (gpedit.msc) ให้ใช้แอปดังต่อไปนี้
- กด ชนะ + NS คีย์ร่วมกันบนแป้นพิมพ์ของคุณและพิมพ์:
gpedit.msc
กดปุ่มตกลง.

- ตัวแก้ไขนโยบายกลุ่มจะเปิดขึ้น ไปที่ Computer Configuration\Administrative Templates\Windows Components\App Privacy

- ที่นั่น ค้นหาตัวเลือก ให้แอพ Windows เข้าถึงกล้อง.
 ดับเบิลคลิกและปิดการใช้งานตัวเลือกเพื่อปฏิเสธการเข้าถึงกล้องสำหรับแอพ Windows
ดับเบิลคลิกและปิดการใช้งานตัวเลือกเพื่อปฏิเสธการเข้าถึงกล้องสำหรับแอพ Windows
- หากคุณเปิดใช้งานตัวเลือกนี้ การเข้าถึงกล้องจะถูกกำหนดโดยตัวเลือก "ค่าเริ่มต้นสำหรับแอปทั้งหมด":

หากตั้งค่าเป็น "บังคับปฏิเสธ" แอปจะป้องกันไม่ให้เข้าถึงกล้องตามค่าเริ่มต้นหากตั้งค่าเป็น "บังคับอนุญาต" แอปจะได้รับอนุญาตให้เข้าถึงกล้องตามค่าเริ่มต้น
หากตั้งค่าเป็น "ผู้ใช้อยู่ในการควบคุม" ทุกอย่างจะกำหนดค่าได้จากแอปการตั้งค่า
- รีสตาร์ท Windows 10
หากต้องการยกเลิกเคล็ดลับนี้ คุณต้องตั้งค่านโยบายดังกล่าวเป็นสถานะ "ไม่ได้กำหนดค่า"
เคล็ดลับ: คุณสามารถใช้นโยบายดังกล่าวเพื่ออนุญาตพิเศษหรือขึ้นบัญชีดำบางแอปไม่ให้เข้าถึงกล้องได้ อินเทอร์เฟซผู้ใช้ของ Group Policy Editor มีกล่องข้อความสำหรับป้อน AppID ของแอปที่ติดตั้ง กล่องเหล่านี้คือ:
- ให้ผู้ใช้ควบคุมแอปเฉพาะเหล่านี้ - แอปที่แสดงอยู่ที่นี่จะยังคงอยู่ภายใต้การควบคุมของผู้ใช้
- บังคับอนุญาตแอปเฉพาะเหล่านี้ - แอปที่อยู่ในรายการนี้จะได้รับอนุญาตให้ใช้กล้องและผู้ใช้จะไม่สามารถเปลี่ยนแปลงได้
- บังคับปฏิเสธแอปเฉพาะเหล่านี้ - แอปที่แสดงในที่นี้จะถูกป้องกันไม่ให้ใช้กล้องและผู้ใช้จะไม่สามารถเปลี่ยนแปลงได้
การตั้งค่าต่อแอปจะแทนที่การตั้งค่าเริ่มต้น
ในการกรอกช่องเหล่านี้ คุณต้องทราบชื่อกลุ่มของแพ็คเกจสำหรับแอพที่ติดตั้ง ให้ทำดังต่อไปนี้
- เปิด PowerShell.
- พิมพ์หรือวางคำสั่งต่อไปนี้:
รับ-AppxPackage
- คัดลอกพารามิเตอร์ PackageFamilyName จากเอาต์พุต และวางลงในกล่องข้อความที่เหมาะสมของตัวแก้ไขนโยบายกลุ่ม


ในตัวอย่างด้านล่าง ฉันอนุญาตแอป Edge แต่บล็อกแอปอื่นๆ ทั้งหมดโดยค่าเริ่มต้น
แค่นั้นแหละ.