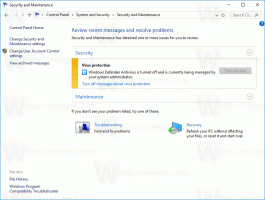วิธีค้นหาและเปลี่ยน DPI ของหน้าจอใน Linux
ค่า DPI ของหน้าจอระบุจำนวนจุดต่อนิ้วหรือพิกเซลต่อนิ้วที่รองรับ เมื่อความละเอียดเพิ่มขึ้น ความหนาแน่นของการแสดงผลก็เพิ่มขึ้นด้วย คุณอาจรู้ว่าจอแสดงผลของคุณมีความละเอียดเท่าใด แต่คุณอาจไม่รู้ว่า DPI ของหน้าจอคืออะไร สิ่งสำคัญคือต้องค้นหาค่า DPI ที่เหมาะสมใน Linux การตั้งค่าเป็นค่าที่ไม่ถูกต้องจะทำให้ส่วนควบคุมและไอคอนดูพร่ามัวหรือเล็ก ในบทความนี้ เราจะมาดูวิธีการค้นหาค่าที่เหมาะสมสำหรับหน้าจอของคุณ
โฆษณา
ใน distros สมัยใหม่ X server สามารถตรวจจับค่าที่ถูกต้องได้โดยอัตโนมัติ หากค่าไม่ถูกต้อง คุณสามารถคำนวณด้วยตนเองและเปลี่ยนแปลงได้ในสภาพแวดล้อมเดสก์ท็อป Linux และสำหรับเซิร์ฟเวอร์ X ทั่วโลก
หมายเหตุ: ไม่ใช่ซอฟต์แวร์ Linux ทั้งหมดที่จะดูดีในโหมดความละเอียดสูง ตัวอย่างเช่น LibreOffice รองรับ HiDPI แต่ไม่มีธีมไอคอนเดียวที่เหมาะกับความละเอียดสูง ปัจจัยการปรับขนาดของ Mozilla Firefox ยังต้องได้รับการปรับด้วยตนเอง เฉพาะสภาพแวดล้อมเดสก์ท็อป Cinnamon เท่านั้นที่รองรับการปรับขนาด DPI ที่สมบูรณ์แบบตั้งแต่แกะกล่อง
มาดูวิธีค้นหาค่า DPI ของคุณใน Linux
ค้นหาค่า DPI สำหรับหน้าจอของคุณ
หากต้องการค้นหาค่า DPI ปัจจุบันของหน้าจอที่ใช้โดย Xserver ให้ทำดังต่อไปนี้
- เปิดรายการโปรดของคุณ เทอร์มินัลอีมูเลเตอร์
- พิมพ์หรือคัดลอกและวางคำสั่งต่อไปนี้:
xdpyinfo | grep -B 2 ความละเอียด
ผลลัพธ์จะเป็นดังนี้:

บรรทัด "ความละเอียด" แสดงค่าจริง
หากค่านี้ไม่ถูกต้อง คุณสามารถคำนวณได้เอง นี่คือวิธีการ
วิธีคำนวณค่า DPI ที่ถูกต้อง
ในการคำนวณค่า DPI ที่เหมาะสม ให้ทำดังต่อไปนี้
- เปิดตัวจำลองเทอร์มินัลที่คุณชื่นชอบ
- รับขนาดหน้าจอของคุณเป็นมิลลิเมตรโดยรันคำสั่ง:
xrandr | grep -w เชื่อมต่อ
เอาต์พุตมีขนาดการแสดงผลจริงเป็นมิลลิเมตร ในกรณีของฉันคือ 340 มม. x 190 มม.
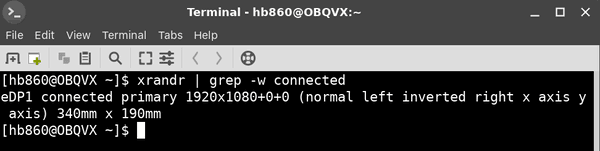
- แปลงเป็นเซนติเมตร ค่าของฉันคือ 34 x 19
- แปลงเซนติเมตรเป็นนิ้ว หารค่าด้วย 2.54 ในกรณีของฉัน ค่าจะเป็นดังนี้: 13.39 นิ้ว x 7.48 นิ้ว
- สุดท้าย แบ่งค่าความละเอียดหน้าจอของคุณด้วยค่านิ้ว ในกรณีของฉัน ค่าต่างๆ มีดังนี้:
1920/13.39 = 143,390589993=~144.
1080/7.48 = 144,385026738=~144.
แค่นั้นแหละ. สำหรับหน้าจอของฉัน ฉันต้องใช้ 144 เป็นค่า DPI มาดูวิธีการเปลี่ยนกัน
วิธีการเปลี่ยนค่า DPI
ขึ้นอยู่กับสภาพแวดล้อมเดสก์ท็อปแบบกราฟิกที่คุณใช้ ขั้นตอนอาจแตกต่างกัน ฉันจะทบทวนกรณีทั่วไปบางประการซึ่งจะทำให้คุณทราบว่าต้องทำอย่างไร
ไม่มีเดสก์ท็อปสภาพแวดล้อม/ตัวจัดการหน้าต่างแบร์โบน
หากคุณกำลังเรียกใช้ตัวจัดการหน้าต่างโดยไม่มี DE ที่มีคุณลักษณะครบถ้วน (เช่น Fluxbox) คุณต้องสร้างหรือแก้ไขไฟล์ /home/your user name/.Xresources และเพิ่มบรรทัดต่อไปนี้:
Xft.dpi: 144
ที่นี่และในตัวอย่างทั้งหมดด้านล่าง แทนที่ส่วน 144 ด้วยค่า DPI จริงของคุณ
หากไฟล์ .Xresources ของคุณไม่ได้รับการประมวลผล ให้เพิ่มบรรทัดต่อไปนี้ในไฟล์เริ่มต้นของคุณ (เช่น .xinitrc หรือไฟล์เฉพาะตัวจัดการหน้าต่าง)
xrdb -merge ~/.Xresources
หรือคุณสามารถลองใช้บรรทัดต่อไปนี้:
xrandr --dpi 144
อย่างไรก็ตาม xrandr อาจมีปัญหากับไดรเวอร์จอแสดงผลบางตัว ลองดูว่าใช้งานได้หรือไม่ ในกรณีของฉัน วิธีนี้ใช้ไม่ได้ผล
Gnome3
เปิดหน้าต่างเทอร์มินัลใหม่และรันคำสั่ง:
gsettings set org.gnome.desktop.interface scaling-factor 2
พารามิเตอร์ scaling-factor อนุญาตให้ตั้งค่าเฉพาะจำนวนเต็มเท่านั้น 1 = 100%, 2 = 200% เป็นต้น
Xfce
คุณสามารถตั้งค่า DPI เป็นสิ่งที่คุณต้องการได้ภายใต้การตั้งค่า - ลักษณะที่ปรากฏ - แบบอักษร
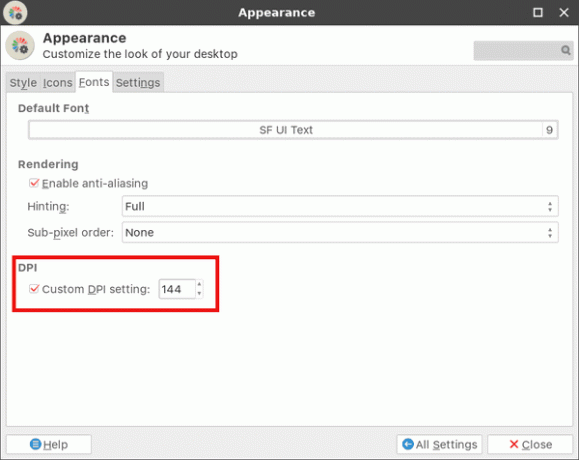
สำหรับการอ่านเพิ่มเติมฉันแนะนำให้คุณอ้างอิงถึง หน้านี้. มันทุ่มเทให้กับ Arch Linux แต่เคล็ดลับเป็นเรื่องปกติระหว่าง distros สมัยใหม่ทั้งหมดหรือสามารถปรับได้อย่างง่ายดาย