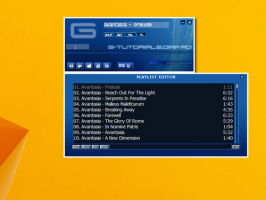เริ่มหรือหยุดการบำรุงรักษาด้วยตนเองใน Windows 10
เมื่อคุณไม่ได้ใช้พีซี Windows 10 จะทำการบำรุงรักษาอัตโนมัติ เป็นงานตามกำหนดเวลารายวันที่หมดตั้งแต่แกะกล่อง เมื่อเปิดใช้งาน มันจะทำงานต่างๆ เช่น การอัปเดตแอป การอัปเดต Windows การสแกนความปลอดภัย และอื่นๆ อีกมากมาย ต่อไปนี้คือวิธีการเริ่มหรือหยุดการบำรุงรักษาด้วยตนเองใน Windows 10
โฆษณา
ในการเริ่มหรือหยุดการบำรุงรักษาใน Windows 10 ด้วยตนเองให้ทำดังต่อไปนี้
ก่อนอื่น ตรวจสอบให้แน่ใจว่าบัญชีผู้ใช้ของคุณมี สิทธิ์ของผู้ดูแลระบบ. ตอนนี้ ทำตามคำแนะนำด้านล่าง
- เปิดสุดคลาสสิค แผงควบคุม แอป.
- ไปที่ Control Panel\System and Security\Security and Maintenance มีลักษณะดังนี้ (ภาพหน้าจอด้านล่างมาจาก Windows 10 Creators Update เวอร์ชัน 1703):
 หมายเหตุ: ในภาพหน้าจอด้านบน คุณจะเห็นว่าโปรแกรมป้องกันไวรัสของ Windows Defender ถูกปิดใช้งานในพีซีของฉัน หากคุณต้องการเรียนรู้วิธีปิดการใช้งาน โปรดอ่านบทความ: ปิดใช้งาน Windows Defender ใน Windows 10.
หมายเหตุ: ในภาพหน้าจอด้านบน คุณจะเห็นว่าโปรแกรมป้องกันไวรัสของ Windows Defender ถูกปิดใช้งานในพีซีของฉัน หากคุณต้องการเรียนรู้วิธีปิดการใช้งาน โปรดอ่านบทความ: ปิดใช้งาน Windows Defender ใน Windows 10. - ขยายกล่องการบำรุงรักษาเพื่อดูตัวควบคุมที่เกี่ยวข้อง

-
เพื่อเริ่มต้นการบำรุงรักษาคลิกลิงก์ "เริ่มการบำรุงรักษา" ด้วยไอคอนโล่สีเหลือง-น้ำเงิน (ดูภาพหน้าจอด้านบน) ลิงก์จะเปลี่ยนชื่อเป็น "หยุดการบำรุงรักษา"
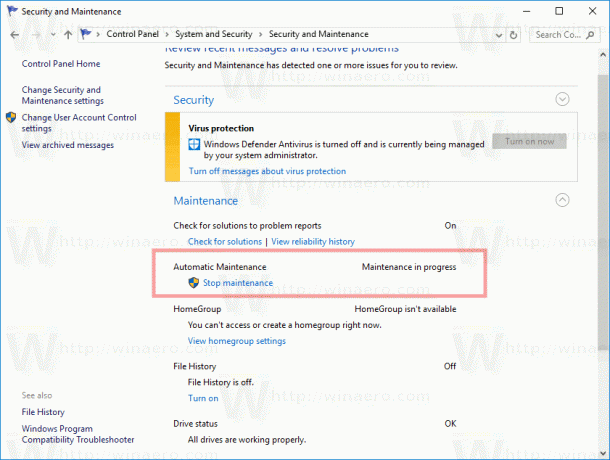 ป้ายข้อความพิเศษทางด้านขวาแสดงว่าอยู่ระหว่างการบำรุงรักษา
ป้ายข้อความพิเศษทางด้านขวาแสดงว่าอยู่ระหว่างการบำรุงรักษา - เพื่อหยุดการบำรุงรักษา, คลิกลิงก์ "หยุดการบำรุงรักษา" แค่นั้นก็เพียงพอแล้วที่จะยุติมัน
มีวิธีอื่นในการเริ่มหรือหยุดการบำรุงรักษา คุณสามารถใช้ยูทิลิตี้คอนโซล MSchedExe พิเศษเพื่อเริ่มกระบวนการบำรุงรักษา นี่คือวิธีที่สามารถทำได้
เปิดอินสแตนซ์พรอมต์คำสั่งที่ยกระดับใหม่แล้วพิมพ์หรือวางคำสั่งต่อไปนี้
ถึง เริ่มต้นการบำรุงรักษา, ใช้คำสั่ง:
mschedexe.exe เริ่ม
คำสั่งต่อไปจะ หยุดซ่อมบำรุง:
mschedexe.exe หยุด
คำสั่งด้านบนไม่สร้างเอาต์พุต
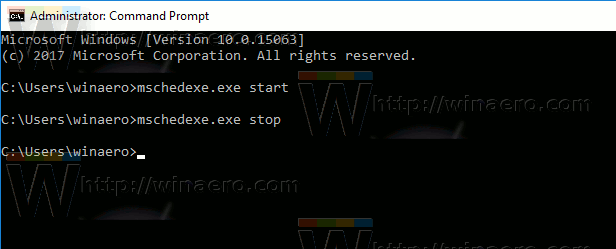
การบำรุงรักษาอัตโนมัติเป็นคุณสมบัติที่มีประโยชน์ ในขณะที่คอมพิวเตอร์ของคุณไม่ได้ใช้งาน คอมพิวเตอร์จะพยายามรักษาประสิทธิภาพของระบบปฏิบัติการ ความปลอดภัย และปรับปรุงให้ทันสมัยอยู่เสมอ วัตถุประสงค์หลักของคุณสมบัติการบำรุงรักษาอัตโนมัติคือการไม่ส่งผลกระทบต่อประสิทธิภาพของระบบปฏิบัติการในทางลบ ดังนั้นจึงรวมงานทั้งหมดและเรียกใช้ในพื้นหลัง ตอนนี้คุณรู้วิธีเริ่มต้นใช้งานด้วยตนเองแล้วหากจำเป็น หากคุณต้องการปิดการใช้งาน โปรดดูที่ วิธีปิดการใช้งานการบำรุงรักษาอัตโนมัติใน Windows 10.